RealPlayer Parameter Dialog Box
You can use the RealPlayer Parameter dialog box to insert a RealMedia file into a report. This topic describes the options in the dialog box.
Designer displays the RealPlayer Parameter dialog box when you select Insert > Multimedia > RealMedia File, or drag the RealMedia File icon  from the Components panel to a report.
from the Components panel to a report.
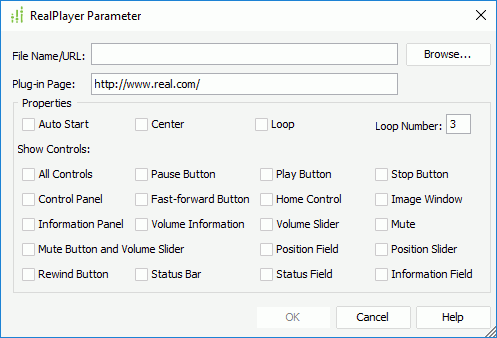
You see the following options in the dialog box:
File Name/URL
Specify the name or the URL of the media file. You can select the Browse button to specify a RealMedia file, or type the URL of a RealMedia file in the text box.
Plug-in Page
Specify the URL of the plug-in page from which to download the player used to play the media file, if the player is not available on the local disk.
You can specify the properties of the media file to control the options when playing the media file in this box.
- Auto Start
Select to start the media file automatically when end users run the report in Page Report Studio or Web Report Studio. - Center
Select to place the presentation in the center of the image window and display it in its original size (the size is determined by the Width and Height properties of the multimedia object in the Report Inspector). - Loop
Select to play the media file repeatedly. - Loop Number
Specify the number of the times to loop the media file during playback. If you select the Loop option and specify the Loop Number at the same time, Loop Number takes effect at runtime, which means the media file will play back according to the specified number even if the loop number is 0, regardless whether you select Loop or not.
If you select the Loop option and specify the Loop Number at the same time, Loop Number takes effect at runtime, which means the media file will play back according to the specified number even if the loop number is 0, regardless whether you select Loop or not. - Show Controls
You can specify the RealPlayer controls you want to show in this panel, which support specific RealPlayer functionality. Server reproduces the controls in the report at runtime as they appear in RealPlayer.- All Controls
Select to show all controls. Designer selects all the following controls automatically if you select the option. - Pause Button
Select to show the Pause Button. - Play Button
Select to show the Play Button. - Stop Button
Select to show the Stop Button. - Control Panel
Select to show the Control Panel, which contains the following playback controls: Play Button, Pause Button, Stop Button, Fast-forward Button, Rewind Button, Position Slider, and Home Button. - Fast-forward Button
Select to show the Fast-forward Button. - Home Control
Select to show the Home Button, which connects to the www.real.com website. - Image Window
Select to show the Image Window, which is used for displaying presentations. - Information Panel
Select to show the Information Panel that displays the title, author, and copyright for the currently playing clip. - Volume Information
Select to show the Information/Volume Bar, which consists of the Information Panel and the Mute/Volume Bar. - Mute Button and Volume Slider
Select to show the Mute Button and Volume Slider. Designer selects the Volume Slider and Mute options correspondingly if you select the option; otherwise, you can select Volume Slider or Mute respectively. - Position Field
Select to show the Position Field, which shows the position of the current clip that identifies the clip's current place within the presentation timeline and the total clip length. - Position Slider
Select to show the Position Slider, which shows the currently playing position within the clip. - Rewind Button
Select to show the Rewind Button. - Status Bar
Select to show the Status Bar, which consists of a text message area, the network congestion LED, and the current clip position indicator. - Status Field
Select to show the Status Field, which consists only of a text message area. - Information Field
Select to show the Information Field, which displays the title, author, and copyright for the currently playing clip or portion of a multi-clip.
- All Controls
OK
Select to apply all changes and close the dialog box.
Cancel
Select to close the dialog box without saving any changes.
Help
Select to view information about the dialog box.
 Previous Topic
Previous Topic