Advanced Dialog Box
You can use the Advanced dialog box to achieve different goals. This topic describes the options in the dialog box, which vary according to the different sources where you open it.
If you open the Advanced dialog box by selecting the Advanced button in the Color List dialog box, you can use it to define certain patterns to some specific values in a chart to make the same value the same effect. Note that this feature does not apply to surface 3-D, gauge bubble 2-D, and all scatter chart types, and the settings in the dialog box have higher priority than the ones in the Color List dialog box.

You see the following options in the dialog box:
 Add button
Add button
Select to add a new value line.
 Remove button
Remove button
Select to delete the specified value.
Values
The column shows the values to which you select to apply the fill patterns.
- If the chart has series field, specify a series value to which to apply the fill pattern.
- If the chart has no series field, specify a category value to which to apply the fill pattern.
Fill
The column shows the color schemas that you specify to apply to the values. To edit the color, select the color indicator and select a color from the color palette or input the hexadecimal value (for example, 0xff0000) of a color in the text box.
Transparency
The column shows the transparency of the colors that you specify to apply to the values.
OK
Select to apply all changes and close the dialog box.
Cancel
Select to close the dialog box without saving any changes.
Help
Select to view information about the dialog box.
If you open the Advanced dialog box by selecting the Advanced button in the Line Pattern List dialog box, you can use it to define certain pattern to some specific values in a line chart to make the same value the same effect.
![]() The settings in the Advanced dialog box have higher priority than the ones in the Line Pattern List dialog box.
The settings in the Advanced dialog box have higher priority than the ones in the Line Pattern List dialog box.
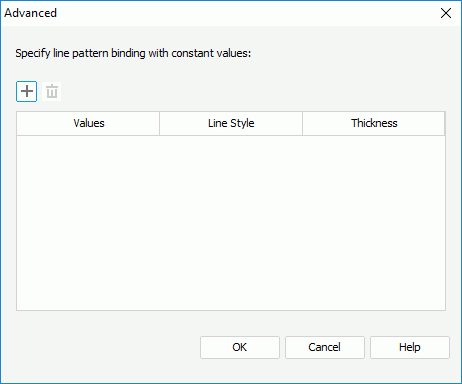
You see the following options in the dialog box:
 Add button
Add button
Select to add a new value line.
 Remove button
Remove button
Select to delete the specified value.
Values
The column shows the series values to which you specify to apply the line patterns.
Line Style
The column shows the styles of the lines that you specify to apply to the values.
Thickness
The column shows the thickness for the lines that you specify to apply to the values.
OK
Select to apply all changes and close the dialog box.
Cancel
Select to close the dialog box without saving any changes.
Help
Select to view information about the dialog box.
If you open the Advanced dialog box by selecting the button  next to the Shape By text box when no field is added to the box and then the Advanced option in the Display screen of the map wizard, you can use it to specify an image as the shape of the markers for the selected group in a geographic map.
next to the Shape By text box when no field is added to the box and then the Advanced option in the Display screen of the map wizard, you can use it to specify an image as the shape of the markers for the selected group in a geographic map.
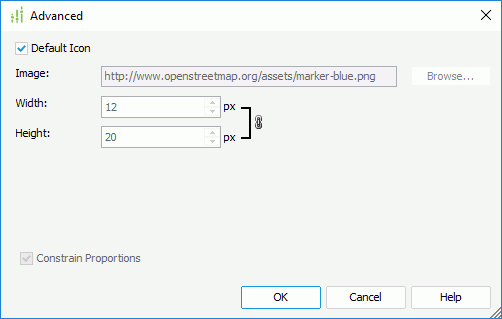
You see the following options in the dialog box:
Default Icon
Select to use the default icon as the shape of the markers. Clear the option if you want to use your own icon.
Image
Type the URL for a web image or select the Browse button to specify a local image as the image of the markers.
- Width
Specify the width of the image. - Height
Specify the height of the image.
Shadow
Designer displays the option only for the Google Maps types. Type the URL for a web image or select Browse button to specify a local image as the shadow image of the markers.
- Width
Specify the width of the shadow image. - Height
Specify the height of the shadow image.
Constrain Proportions
If you select the option, when you set the width or height of the image, Designer adjusts the other accordingly in a certain proportion.
OK
Select to apply all changes and close the dialog box.
Cancel
Select to close the dialog box without saving any changes.
Help
Select to view information about the dialog box.
 Previous Topic
Previous Topic