Chart Wizard Properties
You can use the Chart Wizard dialog box to create a chart report. This topic describes the options in the dialog box.
Select the following screens in the wizard:
Back
Returns to the previous screen.
Next
Goes to the next screen.
Finish
Creates the chart and closes the wizard.
Cancel
Closes the wizard without creating a chart.
Help
Displays the help document about this feature.
Data
Specifies the business view to use to create the chart. Studio hides this screen when there is only one business view in the current catalog.
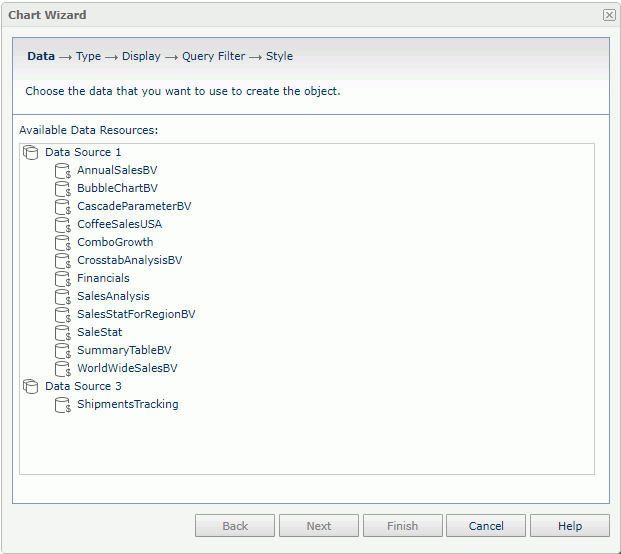
Available Data Resources
Lists all the available business views in the current catalog, with which you can create the chart.
Type
Specifies the type of the chart.
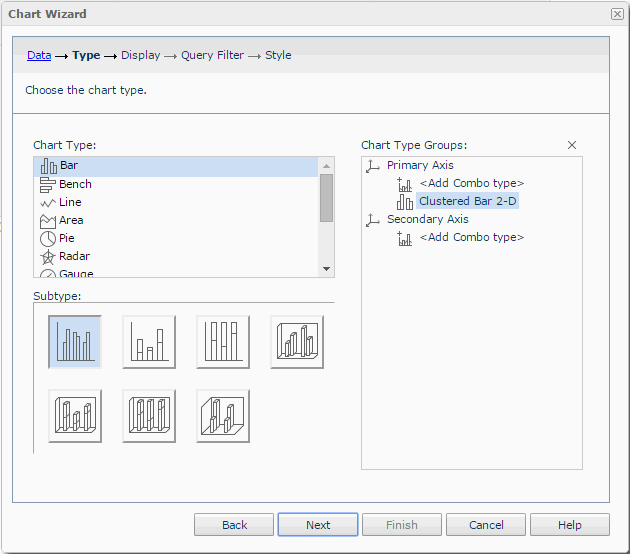
Chart Type
Lists all the chart types.
Subtype
Shows subtypes of the selected chart type in thumbnail form.
Chart Type Groups
Lists the subtypes defined for the chart.
A default chart type exists in the Chart Type Groups box. To replace it with another one, first select it, then select chart type you want and a sub type.
If you want to create a combo chart, select <Add Combo Type> of Primary Axis or Secondary Axis in the Chart Type Groups box. Studio adds an additional subtype. To replace the additional subtype, select it, then specify the required type and subtype respectively. To add more subtypes, repeat the procedure.

Removes the selected subtype. At least one type should remain for the Primary Axis to create the chart.
Display
Specifies the fields to display in the chart.
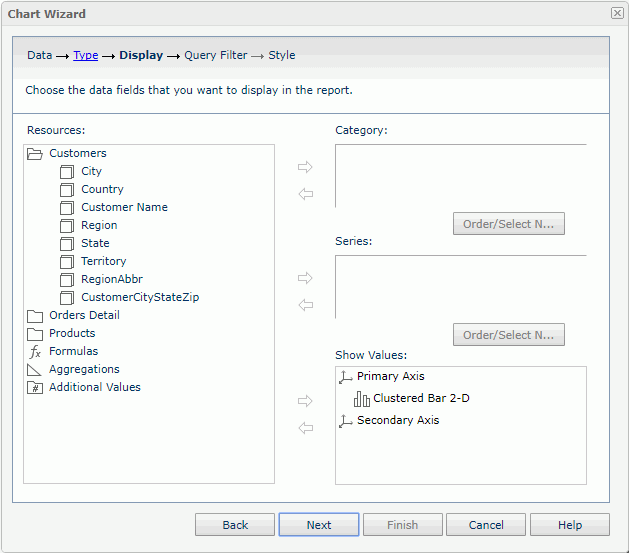
Resources
Displays the view elements in the selected business view. Select one non-folder resource each time and then select  beside the Category, Series, or Show Values box to add it into the corresponding box.
beside the Category, Series, or Show Values box to add it into the corresponding box.
Category
Lists the group object  you want to display on the category axis of the chart. If you do not want the current resource, select it and select
you want to display on the category axis of the chart. If you do not want the current resource, select it and select  on the left to remove it.
on the left to remove it.
Series
Lists the group object  you want to display on the series axis of the chart. If you do not want the current resource, select it and select
you want to display on the series axis of the chart. If you do not want the current resource, select it and select  on the left to remove it.
on the left to remove it.
Show Values
Lists the aggregation objects  and additional values
and additional values  you want to display on the value axis of the chart. For a combo chart, specify resources for each chart type. To add a resource to a chart type, first select the resource and the chart type separately, then select
you want to display on the value axis of the chart. For a combo chart, specify resources for each chart type. To add a resource to a chart type, first select the resource and the chart type separately, then select  .
.
To remove a resource from the box, select it and select  on the left.
on the left.

Opens the Edit Additional Value dialog box to edit an additional value. Available only when you select an additional value in the Show Values box.
Order/Select N
Opens the Order/Select N dialog box to define the sort order and Select N condition in the chart.
Query Filter
Specifies the filter which you want to apply to the selected business view.
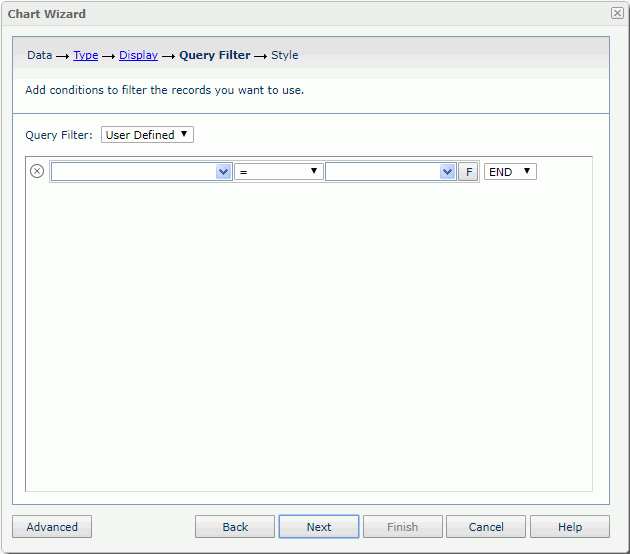
In this screen, Studio displays the predefined filters of the business view in the Query Filter drop-down list. You can choose one of them to apply. If you prefer to define a filter on your own, select User Defined from the drop-down list, and then define it according to your requirements.
If the selected business view contains parameters, Studio displays the Enter Parameter Values dialog box for you to specify values to the parameters before it displays the Query Filter screen.
For more information, see Query Filter dialog box.
Style
Specifies the style of the chart. Studio hides this screen when there is only one style available to the chart.
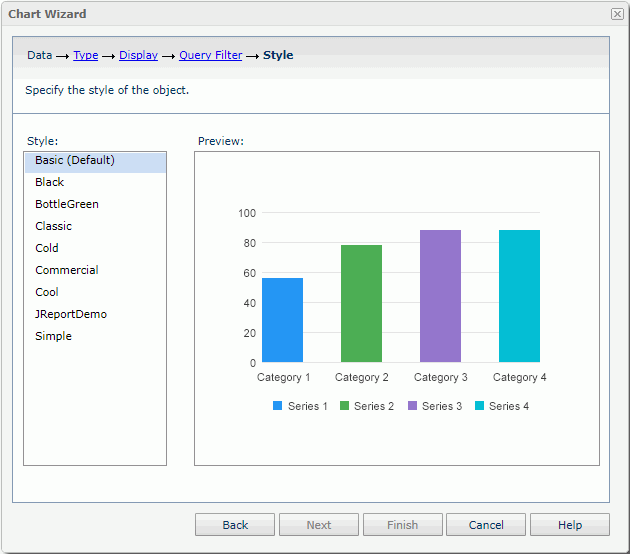
Style
Lists all the available styles for you to select from.
Inherit Style
Specifies to take the style of the parent component. The option is available only when you specify to insert the chart into a banded object or table.
Preview
Shows a preview of the selected style.
 Previous Topic
Previous Topic