Managing Tasks
Usually, a task is a set of operations you perform on Logi Report Server to achieve a goal, such as publishing a folder, deleting a resource, and viewing resource properties. However, the tasks that Logi Report Server manages are those associated with report-running issues, the report-running tasks.
Logi Report Server allows you to quickly view a report result (Run), view a report result using selected options and parameters (Advanced Run), and schedule a report to run unattended at a specific time or periodically (Schedule). These are the fundamental modes that Logi Report Server uses to perform its report-running tasks.
You can view the status of these report-running tasks, such as scheduled tasks that are waiting to be performed by Logi Report Server, the tasks that are currently being performed, and the tasks that have already been performed.
Select the following links to view the topics:
- Accessing the Task Information Tables
- Managing Tasks in the Task Tables
- Task-Level Timeout for Advanced Run and Schedule Tasks
Accessing the Task Information Tables
Logi Report Server collects task information and manages it in a set of tables.
- Tasks that are scheduled
- Scheduled table
Shows the status information of scheduled tasks that are waiting to be performed, such as task ID, whether the task is enabled, previous running time, and next running time. - Running table
Shows the status information of tasks that are currently being performed, such as task ID, time when the task was started, and engine status. - Completed table
Shows the status information of tasks that have already been performed, such as task ID, time when the task was completed, whether or not the task was successfully performed, result files, and error messages.
- Scheduled table
- Tasks that are performed in the Run, Advanced Run or Background Run mode
- Background Tasks table
Shows the status information of the tasks submitted using the Run, Advanced Run, or Background Run mode, such as report path and name, catalog path and name, running format, time when the task was started/completed, time elapsed since the task was performed, and the status of the task.
- Background Tasks table
To access a specific table, in the Logi Report Server console select My Tasks on the system toolbar, then select the corresponding tab. You can also use URL commands to directly open a task table.
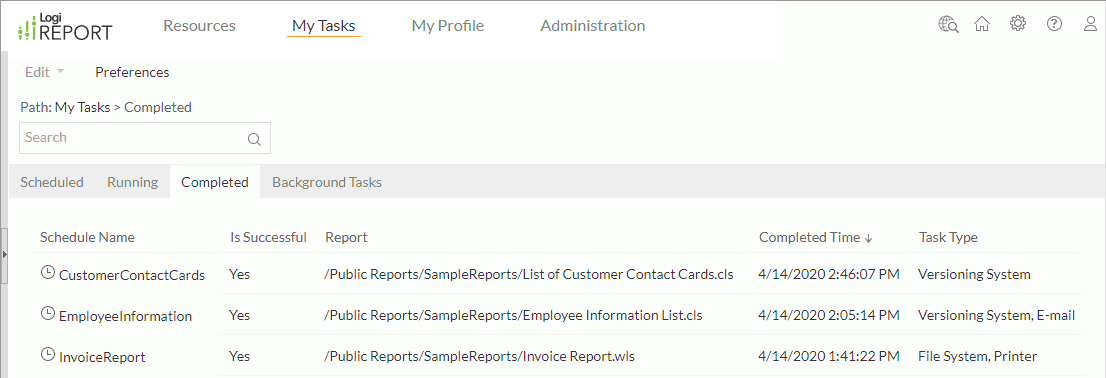
The following shows the columns that are contained in each table in detail.
The Scheduled table consists of the following columns:
| Column | Description |
|---|---|
| Schedule Name | The name of the schedule task. |
| Task ID | The internal ID for this task, which is a unique time stamp. |
| Report | The report path, name and its status. |
| Report Tabs | The names of the report tabs in the report that are included in this task. |
| Next Run Time | The next scheduled time for when this task is to be performed. |
| Last Run Time | The last scheduled time this task was performed. |
| Task Type | The type of task, such as Versioning System, File System, E-mail, or Printer. |
| Is Enabled | Shows whether this task is enabled. Can be Enabled or Disabled. |
| Is Successful | Shows whether or not the last running of this task was successfully performed. The value true means that the last running was performed successfully and false means the task failed. If the column is empty, the task has not been run before. |
| Catalog | The catalog path and name that the report belongs to. |
| Launch Type | The way in which this task is executed, such as Repeatedly or One Time. |
| Requester | The user who submitted this task. |
The Running table consists of the following columns:
| Column | Description |
|---|---|
| Schedule Name | The name of the scheduled task. |
| Task ID | The internal ID for this task (a unique time stamp). |
| Report | The report path and name. |
| Report Tabs | The names of the report tabs in the report that are included in this task. |
| Start Time | The time when this task was started. |
| Task Type | The type of the task, such as Versioning System, File System, E-mail, or Printer. |
| Catalog | The catalog path and name that the report belongs to. |
| Launch Type | The way in which this task is executed, such as Repeatedly, One Time, or Instant. |
| Requester | The user who submitted this task. |
| Parameter File | The parameter file name. You can select the underlined file name to view the parameter values. |
| Parameters | The list of parameter values according to the size specified.
To specify the size, select Preferences on the task bar, then in the Preferences dialog box, set a value for the Parameter Display Size option as required. |
| Engine Status | The current status of Logi Report Engine, such as record fetching, grouping, memory paging, and engine initializing. |
The Completed table consists of the following columns:
| Column | Description |
|---|---|
| Schedule Name | The name of the scheduled task. |
| Task ID | The internal ID for this task (a unique time stamp). |
| Is Successful | Shows whether this task was successfully performed. The value true means that the task was performed successfully and false that the task failed. |
| Report | The report path and name. |
| Report Tabs | The names of the report tabs in the report that are included in this task. |
| Completed Time | The time when this task was completed. |
| Task Type | The type of task, such as Versioning System, File System, E-mail, or Printer. |
| Catalog | The catalog path and name that the report belongs to. |
| Launch Type | The way in which this task is executed, such as Repeatedly, One Time, or Instant. |
| Requester | The user who submitted this task. |
| Parameter File | The parameter file name. You can select the underlined file name to view the parameter values. |
| Parameters | The list of parameter values according to the size specified.
To specify the size, select Preferences on the task bar, then in the Preferences dialog box, set a value for the Parameter Display Size option as required. |
| Engine Status | The status of Logi Report Engine when the task was completed, such as record fetching, grouping, memory paging, and engine initializing. When a task fails to perform, here you can see the status of the engine at the time of the error. |
| Error Message | The error message for when the task failed to complete the task. |
| Result Files | The report result file names and links to the report result files. |
Logi Report Server provides a background running system, which shows the status information of tasks submitted using the Run, Advanced Run, or Background Run mode.
The records saved in the background running system are cleared under the following conditions:
- Logi Report Server is restarted.
- The maximum time limit specified for the report result life is reached. By default it is 86400 seconds (24 hours).
- The maximum time limit specified for the interval between a user logout and login is reached. By default it is 300 seconds.
- If the number of records exceeds the number specified for the background task list (by default it is 100 records), the latest 100 records will be retained.
The Background Tasks table consists of the following columns:
| Column | Description |
|---|---|
| Report Tabs | The names of the report tabs in the report that are included in this task. |
| Result | The result in the format in which the report ran. You can select the format link to open the report result. For a Page Report result, the task is removed automcatically once the result is opened. |
| Report | The path and name of the report that the report tabs belong to. |
| Start Time | The time when this task was started. |
| Finish Time | The time when this task was completed. |
| Status | The status of the task. |
| Catalog | The path and name of the catalog that the report belongs to. |
| Elapse Time | The time elapsed since the start of this task. |
| Catalog Version Number | The version number of the catalog that the report belongs to. |
| Report Version Number | The version number of the report. |
| Parameters | The parameters of the report. |
| Cancelled | Shows whether the task is cancelled or not. |
Tips:
- You can customize the columns shown in the tables as follows: switch to the table, select Preferences on the task bar of the My Tasks page (for the Scheduled table, select Tools > Preferences on the task bar), select the corresponding items in the Preferences dialog box, then select OK to apply the settings.
- You can make the records in each table sorted ascending or descending by any column title. To do this, select on the underlined column title on which you want the records to be sorted, you will then find a sort icon appear right after the title, showing the sort direction.
- You can use the Search box above each of the tables to search for the desired tasks in this table. Type the text of the schedule names or report tabs in the box and the tasks containing the matched text will be listed.
Managing Tasks in the Task Tables
You can manage tasks in the task tables according to your requirements. For example, you can run a scheduled task immediately, or stop a running task.
Management operations that are common to the task tables
| If you want to | Then do |
|---|---|
| Select a task | Select in the row that the task is in. |
| Select multiple tasks | Select the rows that the tasks are in while holding the Ctrl button. |
| Remove a task |
|
Management operations for the Scheduled table
| If you want to | Then do |
|---|---|
| Create a new schedule task | Select New Schedule on the task bar of the My Tasks page, then in the New Schedule dialog box, specify how to create the task: by selecting a report or by importing a script file. |
| Run a task immediately |
|
| Duplicate a task |
|
| Enable a task |
|
| Disable a task |
The disabled task will not be performed until you enable it again. |
| Export a schedule task to a script file on disk | See Importing and Exporting Schedule Tasks for details. |
| Import a script file saved on disk to create a schedule task | See Importing and Exporting Schedule Tasks for details. |
Notes:
- You can perform the Run action on a disabled scheduled task.
- When copying a disabled scheduled task or exporting it to script, the disabled state will not be included since it is not a property of the task.
Management operations for the Running table:
| If you want to | Then do |
|---|---|
| Stop a task that is running |
Note: When you stop a bursting task from running, some sub tasks in the bursting task may have already been finished, so some results may have been sent to some recipients. |
| View parameter information | Refer to the Parameters column of the Running table. |
Management operations for the Completed table
| If you want to | Then do | ||||||||||||||
|---|---|---|---|---|---|---|---|---|---|---|---|---|---|---|---|
| View detailed task run information |
The Result Details table is then displayed which contains the following columns:
| ||||||||||||||
| View parameter information | Refer to the Parameters column of the Completed table. |
Management operations for the Background Tasks table
| If you want to | Then do |
|---|---|
| Stop a running task submitted using Background Run mode |
|
| Restart a stopped task |
|
| View parameter information | Refer to the Parameters column of the Background Tasks table. |
Task-Level Timeout for Advanced Run and Schedule Tasks
A task-level timeout mechanism is introduced in order to avoid the never-finished running tasks consuming server resources and thus decreasing the server performance. With the mechanism, you can specify a time duration for a task, and ask Logi Report Server to cancel the task or to notify you or someone else of the task status via e-mail if the task has not yet finished running when the task duration is up. To do this:
- Do either of the following to enable the task-level timeout mechanism.
- In the server.properties file located in
<install_root>\bin, set the task.duration.enable property to true. - In the server console, point to Administration on the system toolbar, and then select Configuration > Advanced from the drop-down menu. In the Advanced page, select the Enable Task Duration option.
- In the server.properties file located in
- Set task duration check frequency. By default, Logi Report Server checks task duration every 30 seconds. The period value can be reset by either of the following:
- In the server.properties file, set the task.duration.check_cycle property.
- In the Administration > Configuration > Advanced page, set the Status Refresh Interval option.
The period value must be an integer greater than 0. Since task duration check frequency affects server performance, it is recommended that you set the value according to your system environment.
- Use the Duration tab in the Advanced Run or Schedule dialog box to specify task duration.
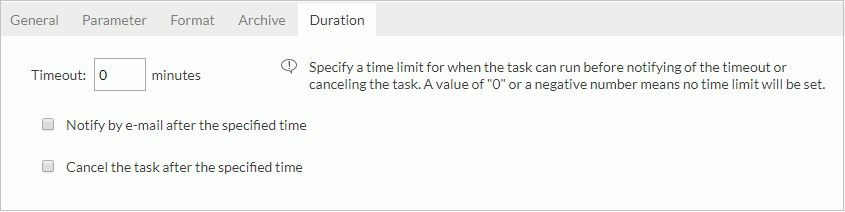
- In the Timeout text box, specify the time limit for when the task can run before notifying of the timeout or canceling the task.
- If you want to notify someone of the task status if the task has not yet finished running when the task duration is up, select Notify by e-mail after the specified time and specify the mail address in the Mail To text box.
- If you want Logi Report Server to cancel the task when the task duration is up but the task is not finished yet, select Cancel the task after the specified time.
- Submit the task.
Then, when the specified task duration is up but the task has not finished running,
- For an Advanced Run task
- If you have specified to have server cancel the task when the task duration is up, the task will be cancelled automatically, however a record for the task will be still remained in the Background Tasks table of the My Tasks page, shown with a sign of cancellation.
- In the Duration tab, if you haven't selected the option Cancel the task after the specified time, the task will be switched to run in background mode when the task duration is up, in which case, you can choose to cancel the task manually. To do this, in the Background Tasks table,
- Select the task row and click Edit > Delete on the task bar of the My Tasks page.
- Select the task row, right-click in the row and select Delete from the shortcut menu.
- Put the mouse pointer over the task row and select the Delete button
 on the floating toolbar.
on the floating toolbar.
- For a Schedule task
- If you have specified to have server cancel the task when the task duration is up, the task will be cancelled automatically, and a task completed record will be added in the Completed table of the My Tasks page, with the Is Successful status shown as No.
- In the Duration tab, if you haven't selected the option Cancel the task after the specified time, the task will still be listed in the Running table of the My Tasks page when the task duration is up. Then, if you want to cancel the task manually, in the Running table,
- Select the task row and select Stop on the task bar of the My Tasks page.
- Select the task row, right-click in the task row and select Stop from the shortcut menu.
- Put the mouse pointer over the task row and select the Stop button
 on the floating toolbar.
on the floating toolbar.
Notes:
- Logi Report Server may not cancel a task right after the specified task duration is up due to check frequency.
- It is recommended that the task duration is set to about five times of the required time for finishing running the task.
 Previous Topic
Previous Topic
 on the floating toolbar.
on the floating toolbar. on the floating toolbar.
on the floating toolbar. on the floating toolbar.
on the floating toolbar. on the floating toolbar.
on the floating toolbar. on the floating toolbar.
on the floating toolbar.