The Print dialog box is used to print one or more library components in a dashboard using the same format. It appears after you select the Print button  on the toolbar or select the Options button
on the toolbar or select the Options button  on the toolbar and then select Print from the option list.
on the toolbar and then select Print from the option list.
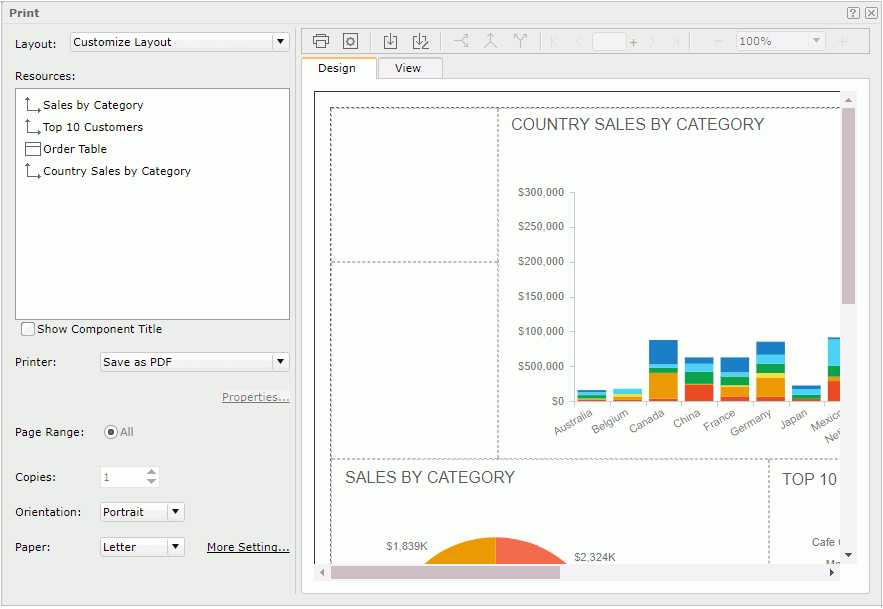
Layout
- System Layout
Uses a layout calculated by Logi Report based on the position of the printable library components in the current dashboard. JDashboard displays the preview result of the system layout on the right. - Customize Layout
If selected, you can rearrange the layout of the library components you would like to print using a tabular. You can customize the layout in the Design tab and preview it in the Preview tab. - Other customized layouts saved
Your saved layouts are also listed for choosing. You can do further modifications based on them. For each of the customized layouts, you can edit its name or delete it using the two buttons - Rename and Delete - appearing on the right when the mouse hovers over the layout item on the drop-down list.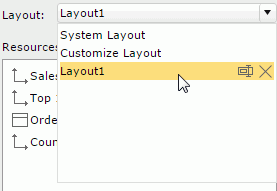
Resources
- For System Layout
Specifies which library components you are going to print and their printing order.By default all printable library components are listed and selected. To print some of them, unselect the others.
The order of the listed library components determines the order in which they will be printed. You can select the buttons
 and
and  to adjust the printing order.
to adjust the printing order. - For Customize Layout
Lists all the printable library components in the dashboard. You can drag the components from the box to the Design tab to customize the layout.
Show Component Title
Specifies whether to show the library component titles in the print result.
Printer
Specifies the printer with which to print the library component result. In the Printer drop-down list, all the printers that the web browser can access will be listed, that is to say, the virtual printers displayed in this drop-down list vary according to the operating system and the web browser you are using. If you want to download the result to a PDF or HTML file and then use your local printer to print the file, select Save as PDF or Save as HTML.
Properties
Opens the Printer Properties dialog box to specify the printing properties. Disabled when Save as PDF or Save as HTML is selected.
Page Range
Specifies the range of the pages that are to be printed.
- All
If the option is selected, all pages will be printed.
Copies
Specifies the number of copies you want to print. The number of copies will be applied to all specified pages. Disabled when Save as PDF or Save as HTML is selected.
Orientation
Specifies the orientation for the printed result.
- Portrait
Prints the result in a standard letter orientation. - Landscape
Prints the result in a landscape orientation.
Paper
Specifies the type of paper for printing the result. Choose one from the drop-down list.
More Settings
Opens the Page Setup dialog box to specify more page properties for the printed result.
 Print
Print
Starts printing. If Save as PDF or Save as HTML is selected in the Printer drop-down list, the result file of the library components is then opened in an associated program with which you can print the result to a printer.
 Save
Save
Saves changes to an existing layout or opens the Save As dialog box for saving a newly created layout. The saved layouts are available in the Layout drop-down list for applying. The layouts that you save will be available to all users using the same dashboard.
 Save As
Save As
Opens the Save As dialog box for saving a new layout with a name or saving an existing layout with another name.
Options for managing tabular cell
Available to non-system layouts. They are used for customizing the layout in the Design tab.
 Horizontal Split
Horizontal Split
Splits a cell into two horizontal cells. When there is a library component in the cell, it will be placed in the left cell after the splitting. Merge
Merge
Merges adjacent cells forming a rectangle into one cell. When there are more than one library component in the cells, the cells cannot be merged. Vertical Split
Vertical Split
Splits a cell into two vertical cells. When there is a library component in the cell, it will be placed in the top cell after the splitting.
Options for navigating pages
 First
First
Goes to the start page. Previous
Previous
Goes to the previous page. Turn to Page
Turn to Page
Type a number in the text box and then press Enter on the keyboard to go to that page directly. If the input number is larger than the total page number, it goes to the last page, and if the number smaller than 1, it goes to the first page. Next
Next
Goes to the next page. Last
Last
Goes to the end page.
Options for zooming in/out the pages
 The usage of the tool:
The usage of the tool:
- Select - to zoom out.
- Select + to zoom in.
- Select a percentage from the drop-down list.
- Type a percentage in the text box. The zoom range is from 30% to 400%. If you type a value out of the range, the ratio will be restored to the previously applied percentage.
Design tab
Available to non-system layouts. It is where you customize the component layout. The page size is determined by the page setup properties and the ratio setting. A tabular fulfills the page printable area for holding a library component in each cell. Split or merge the cells and then drag library components from the Resources box into the cells to customize the layout.
When printing, for tables and crosstabs, only their current view of data as displayed in the dashboard will be printed by default. For example, if a table contains 10 pages of data and you browse to page 3 when you open the Print dialog box, then in the printed result, the table will only contain data of page 3. If you want their full data to be printed, you need to use the Filter option on the context menu to switch from Current View to All.
There are these options on the context menu after right-clicking in a tabular cell:
- Filter
Opens the Filter dialog box to choose the data scope of the table or crosstab in the tabular cell. - Remove
Removes the library component from the tabular cell.
View tab
Available to non-system layouts. It provides a preview of the customized layout. You can select the page navigation and zooming buttons to preview the result.

Displays the help document about this feature.

Ignores the setting and closes this dialog box.
 Previous Topic
Previous Topic