Going Through the Report Data
In a web report, you can switch from the current group to another group to see the data you want, and view the detail information of the summary values with the following going actions. This feature is not supported on org charts.
-
Go-To
Enables you to obtain a different view of data by switching between the groups. -
Go-to-by-Value
Enables you to filter data based on a go-to action to obtain a more detailed view of the data. -
Go-Down
Enables you to drill data to lower-level groups according to predefined hierarchies. For more information about hierarchies, refer to Defining Hierarchies in a Business View in the Logi Report Designer Guide -
Go-Up
Enables you to drill data to higher-level groups according to predefined hierarchies. -
Go-to-Detail
Enables you to concentrate on the detail information of summaries.
After a going action is performed, the data presented in the component will be reloaded from the data buffer, showing only the requested data. The new component can be viewed, printed, and exported to other formats in the same way as the original one.
Assume you have created a chart of Clustered Bar 2-D type on the business view WorldWideSalesBV in Data Source 1 of the SampleReports catalog in the SampleReports folder, which shows product sales information with Region as the field on the category axis, Sales Year as the field on the series axis, and Total Sales as the field on the value axis, and applies the Classic style. The chart shows as follows:
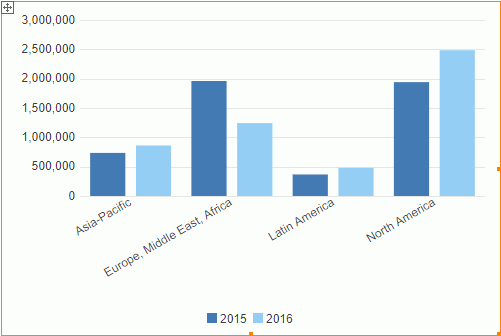
The business view WorldWideSalesBV has been defined with the following hierarchical group levels: Region > Country > State > City.
We will now take the chart as an instance to illustrate the going actions.
Go-To
The go-to action enables jumping to a different group by replacing the current. It is performed on chart categories and series.
- Right-click any region on the category axis, Asia-Pacific for example, and choose Go To from the shortcut menu. The groups available for the action are listed on the submenu, which are all the other group objects in the business view used by the chart.
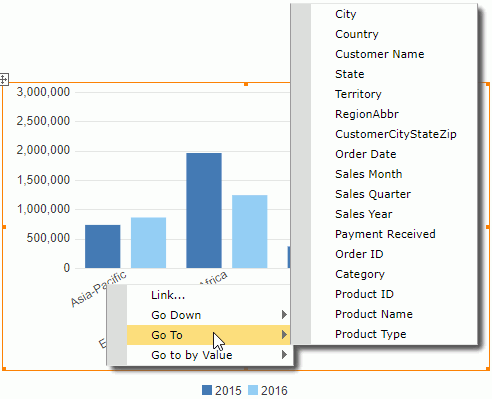
- Select State on the submenu. In the regenerated result, we can see that State becomes the group for categories and Sales Year remains the group for series.
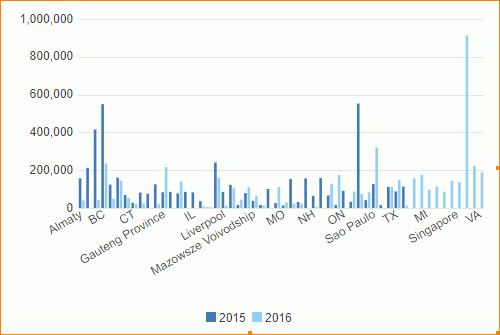
Go-to-by-Value
The go-to-by-value action allows showing the information of another group while applying the current value being clicked on as a filter condition. It is performed on crosstab column/row headers, table/banded object groups, and chart categories and series.
- Go back to the original chart in the above example by selecting the Undo button
 on the toolbar.
on the toolbar. - Right-click Asia-Pacific on the category axis, and point to Go to By Value on the shortcut menu. Report Server displays a submenu for the command and lists the same items as those of Go To.
- Select State too and the result is regenerated as follows:
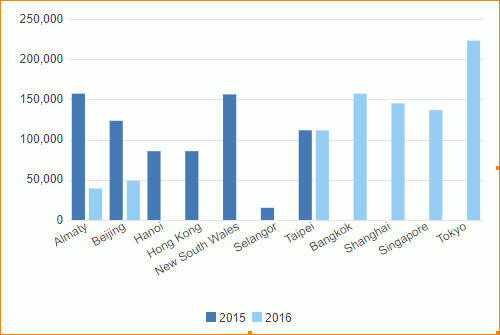
We can see that the result is different from that of go-to. This is because that, for the go-to-by-value action, the group of categories changes to State while being filtered by the Region value Asia-Pacific. That is, on the basis of the go-to action, a filtering action where Region = Asia-Pacific is performed at the same time. In addition, when a go-to-by-value action is performed, the "Go To" Filter panel will be displayed on the left of the Web Report Studio window, showing the group and the value that the filter is based on.
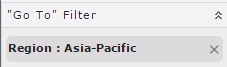
Go-Down
The go-down action allows going from a non-bottom level group to the one-level-lower group while applying the currently selected value as a filter condition. It is performed on table/banded object groups, crosstab column/row headers, and chart categories and series.
- Go back to the original chart in the above example by selecting the Undo button
 on the toolbar.
on the toolbar. - Right-click the value Asia-Pacific, on the shortcut menu, point to Go Down. Country is listed as the submenu item.
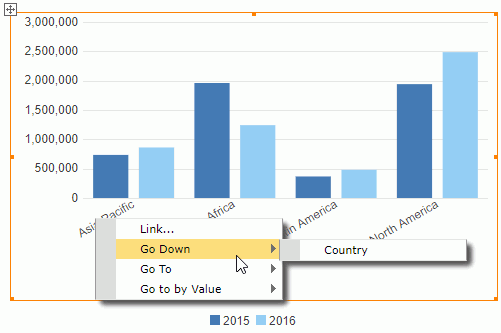
- Select Country. The chart now displays the data about countries in the Asia Pacific region.
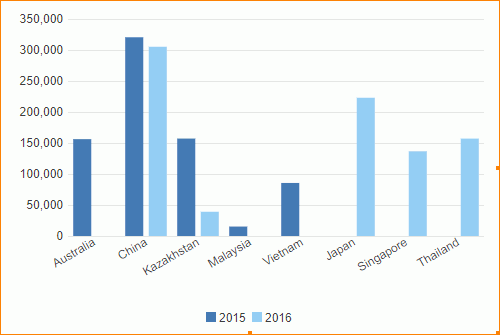
- The one-level-lower group for Country defined in the hierarchy is State. Right-click on China and select Go Down > State. The chart now shows states in China.
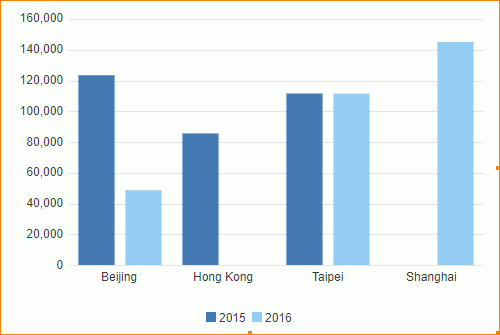
After these two go-down actions, we can see two filters are added in the "Go To" Filter panel, "Region : Asia-Pacific" and "Country : China".
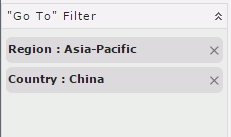
This is because, when you perform a go-down action, a filter will be created based on the value you select on. In this example, we first select on the Asia-Pacific region, so Web Report Studio drills this region one level down to display countries in Asia Pacific, and thus the filter Region = Asia-Pacific is created. If you want all data in the one-level-lower group to be displayed when you drill down a group, you can remove the corresponding filter from the "Go To" Filter panel, by selecting X beside the filter condition.
Go-Up
The go-up action allows going from a group which is non-top level in a predefined hierarchy to the one-level-higher group. It is performed on table/banded object groups, crosstab column/row headers, and chart categories and series.
- Based on the report result after go-down, right-click any value of State, Beijing for example, on the shortcut menu, point to Go Up, and we can see that Country is listed as the submenu item.
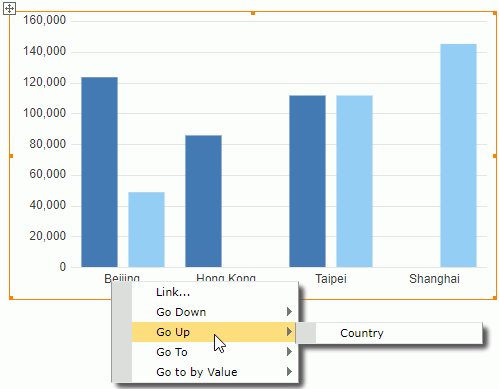
- Select Country to update the chart. Country is now the group for categories and the filter condition Country = China is removed from the "Go To" Filter panel.
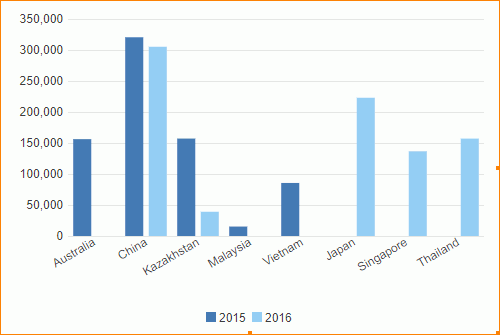
- The one-level-higher group for Country defined in the hierarchy is Region. Now right-click any value of Country, Australia for example, on the shortcut menu, select Go Up > Region, the chart restores to the original state.
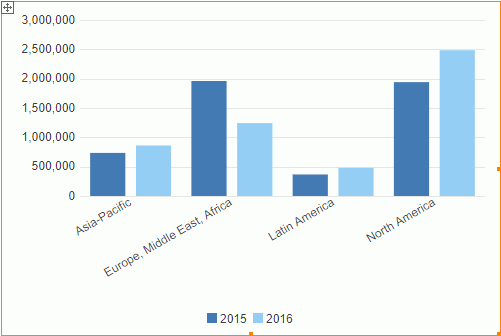
Go-to-Detail
The go-to-detail action enables you to concentrate on the detail information of each summary value. It is performed on summaries in tables, crosstabs, banded objects and the chart data markers.
- Right-click the bar represents the total sales of Asia-Pacific in 2016 and select Go to Detail on the shortcut menu.
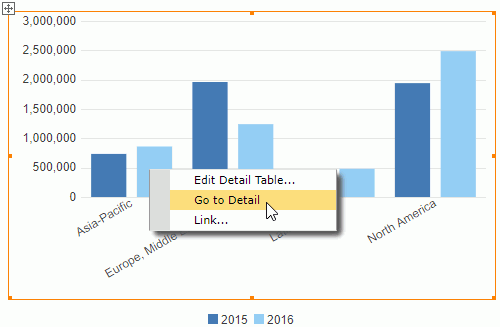
- Report Server displays the detail table of the summary value in the same frame or a new window according to the setting of Target of Detail Table Report and Links in the Web Report Studio profile. By default, the detail table contains all the group and detail objects in the same business view category as the aggregate object from which the summary value is generated.
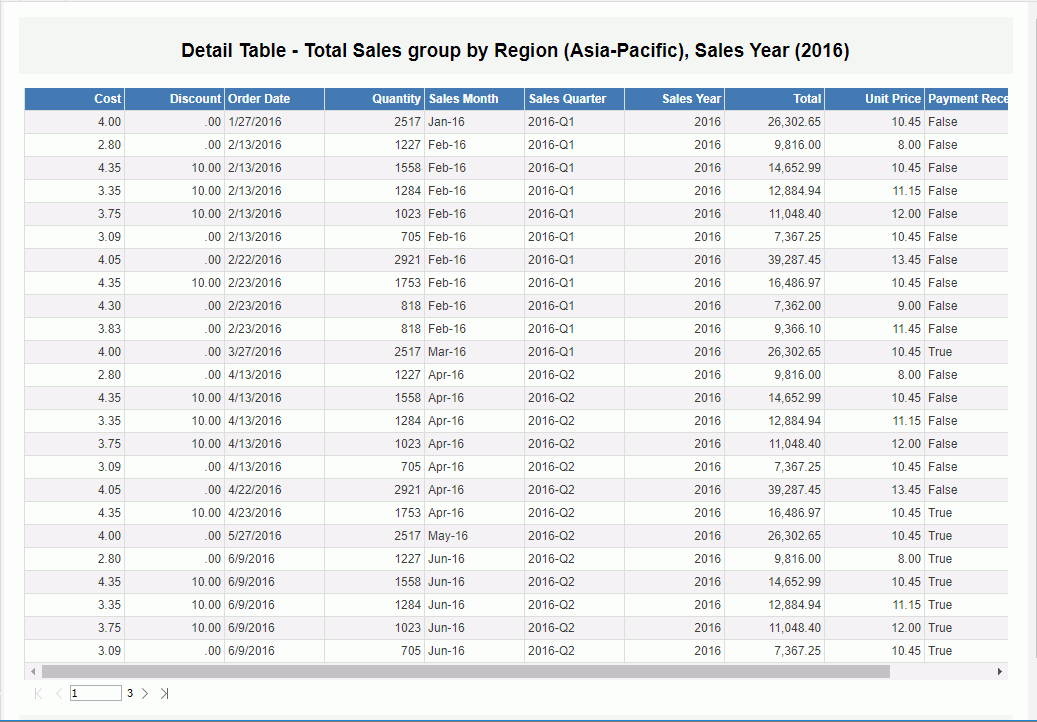
- If Report Server displays the detail table in the same frame as the original report, you can select
 on the toolbar to go back to the original report.
on the toolbar to go back to the original report.
In most cases, the default detail table may not well satisfy your requirements. Web Report Studio provides you with the option to customize the detail table by your own.
To edit the detail table for the go-to-detail action:
- Right-click any summary value (for a chart it is any data marker) and select Edit Detail Table from the shortcut menu. Report Server displays the Edit Detail Table dialog box.

- The Resources box lists all the group and detail objects in the business view used by the current data component. Add the fields you want to display in the detail table to the right box. To adjust the order of the added fields, select
 or
or  .
. - From the Target drop-down list, specify the window or frame in which to load the detail table.
- New Window
Loads the detail table into a new window. - Same Frame
Loads the detail table into the same frame or window where the main report is. - Other Frame
Loads the detail table into some other available frame. Type the frame name into the text box to find the frame. If the frame does not exist, the detail table report will be loaded into a new window. - <Server Setting>
Loads the detail table according to setting of the Target of Detail Table Report and Links option in the Web Report Studio profile.
- New Window
- Select OK to finish defining the detail table.
- Perform the go-to-detail action on a summary value and the detail table displays the information you define.
Notes:
- If the table type is Group Above, you can right-click its group header to show the shortcut menu so as to use the going function. For other table types, you have to right-click the group name in group column to perform going.
- For a web report created in Logi Report Designer, if the report designer gave the "Drill-down" action the highest Click Priority at report design time , you can also select the group object directly to go down to the next level in the View Mode of Web Report Studio.
 Previous Topic
Previous Topic