Field Properties
The Field Properties dialog helps you to specify the properties of the field and contains the following tabs: General, Font and Border. This dialog appears when you right-click a field and select Properties from the shortcut menu.
OK
Applies the settings and closes this dialog.
Cancel
Cancels the settings and closes this dialog.

Displays the help document about this feature.

Ignores the setting and closes this dialog.
General
This tab shows some general information of the field.
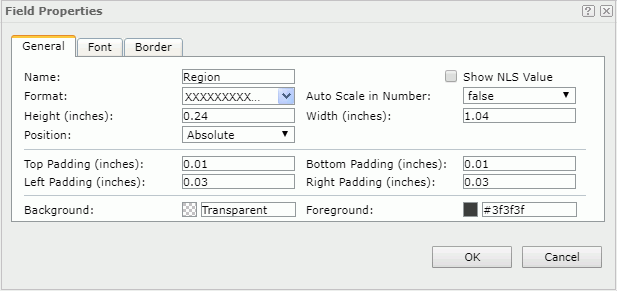
Name
Specifies the display name of the field.
Show NLS Value
Specifies to show the translated name for the display name of the field in the Name text box if you have enabled the NLS feature and translated it.
If checked, this option takes effect only when the display name of the field is not modified.
Format
Specifies the format of the field.
Auto Scale in Number
Specifies whether to automatically scale the field values that are of the Number data type when the values fall into the two ranges:
- When 1000 <= value < 10^15, the following quantity unit symbols of the International System of Units are used to scale the values: K (10^3), M (10^6), G (10^9), and T (10^12).
- When 0 < value < 0.001 or value >= 10^15, scientific notation is used to scale the values.
By default it is set to auto which means that the setting follows that of the field's parent data container. When it is true, the specified format applies to the integer part of the values after scaled, but if the specified format conflicts with Auto Scale in Number, for example, the values are displayed in percentage, then the Auto Scale in Number setting is ignored.
Height
Specifies the height of the field.
Width
Specifies the width of the field.
Position
Displays the position mode of the field. If the field is directly contained in the report body, a tabular cell, or a text box, its position mode can be modified.
- Absolute: The field's position will be decided by its X and Y property values.
- Static: The field will be positioned at the default location in its container. If selected, the X, Y and other position-related properties will be hidden or disabled.
Top Padding
Specifies the space between the text of the field and its top border.
Bottom Padding
Specifies the space between the text of the field and its bottom border.
Left Padding
Specifies the space between the text of the field and its left border.
Right Padding
Specifies the space between the text of the field and its right border.
Background
Specifies the background color of the field.
To change the color, select the color indicator to select a color from the color palette. You can select More Colors in the color palette to access the Color Picker dialog in which you can select a color within a wider range. You can also input a color string in the format #RRGGBB directly in the text box. If you want to make the background transparent, input Transparent in the text box.
Foreground
Specifies the foreground color of the field.
To change the color, select the color indicator to select a color from the color palette. You can select More Colors in the color palette to access the Color Picker dialog in which you can select a color within a wider range. You can also input a color string in the format #RRGGBB directly in the text box.
Font
This tab shows the font-related information of the field.

Font
Specifies the font face of the text.
Size
Specifies the font size of the text.
Horizontal Alignment
Specifies the horizontal alignment mode of the text in the field.
Vertical Alignment
Specifies the vertical alignment mode of the text in the field.
Bold
Specifies whether to make the text bold or not.
Underline
Specifies whether the text will be underlined or not.
Strikethrough
Specifies whether or not to attach a strikeout line to the text.
Italic
Specifies whether to make the text italic or not.
Autofit
Specifies whether or not to automatically adjust the width of the field. If the field is in a table column, the property takes effect only when the optin Autofit on the shortcut menu of the column is also set to true. takes effect only when the optin Autofit on the shortcut menu of the column containing the field is also set to true.
Word Wrap
Specifies whether or not to wrap the text to the field width.
Ignore HTML Tag
If this option is unchecked, Logi JReport will parse HTML tag elements in the field value while the report is to be saved as an HTML file; or the field value will appear in the HTML file the same as that in Web Report Studio (HTML tag elements in the field value, if any, will not be parsed).
Border
This tab shows information about borders of the field.
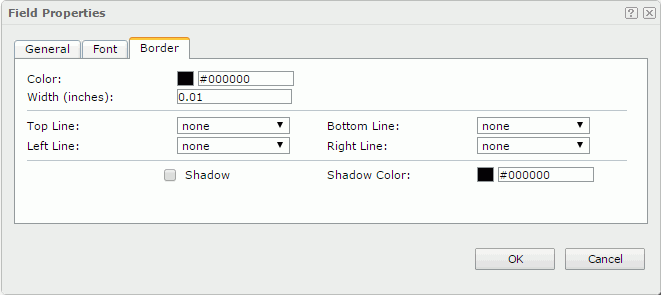
Color
Specifies the border color.
Width
Specifies the border width.
Top Line
Specifies the style of the top border line.
Bottom Line
Specifies the style of the bottom border line.
Left Line
Specifies the style of the left border line.
Right Line
Specifies the style of the right border line.
Shadow
Specifies whether the borders will have a shadow effect or not. This property cannot be rendered in Web Report Studio or JDashboard.
Shadow Color
Specifies the color of the border shadow. This property cannot be rendered in Web Report Studio or JDashboard.
 Previous Topic
Previous Topic