Adding Conditional Formats to Fields
You can add conditional formats to a field in tables or crosstabs, which refer to the DBField, parameter field, formula field, and summary field, then when the specified condition is fulfilled, the defined format will be applied to the field values for highlighting.
To add conditional formats to a field:
- Right-select the field and select Conditional Formatting from the shortcut menu. The Conditional Formatting dialog appears.
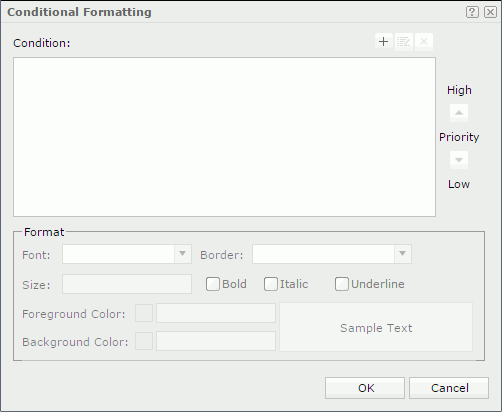
- Select the button
 to open the Edit Conditions dialog to define a condition using either simple expressions or complex expressions according to your requirements.
to open the Edit Conditions dialog to define a condition using either simple expressions or complex expressions according to your requirements.
The newly added condition will then be displayed and highlighted in the Condition box in the Conditional Formatting dialog.
- In the Format box, set the format which will be applied to values of the field when the specified condition is fulfilled, for example, the font face, font size, font color, and so on.
- Repeat the above steps to add more conditions and define the format for each condition.
To edit a condition, select the condition in the Condition box, then select
 . In the Edit Conditions dialog, edit the expressions as required.
. In the Edit Conditions dialog, edit the expressions as required.To remove a condition and the corresponding format, select the condition in the Condition box and select
 .
.To adjust the priority of a condition, select the condition in the Condition box and then select
 or
or  .
. - Select OK to apply the conditional formats to the field.
 Previous Topic
Previous Topic
 Back to top
Back to top