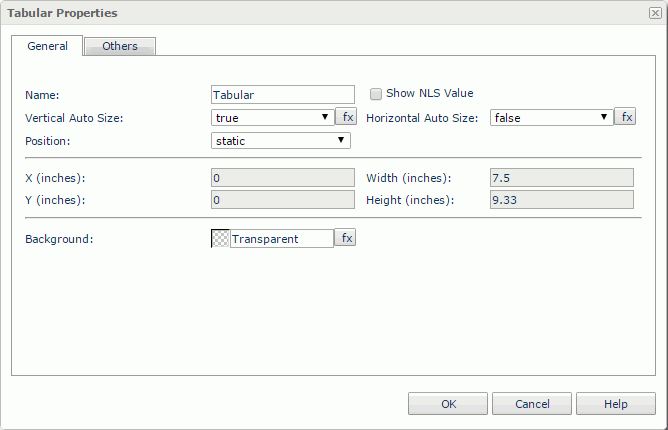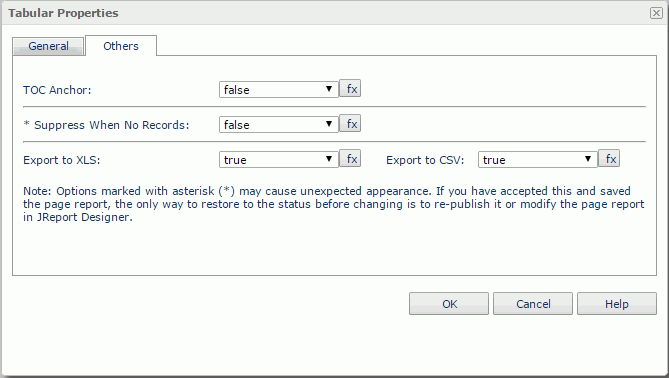Tabular Properties
The Tabular Properties dialog helps you to edit the properties of a tabular. It contains the following tabs:
OK
Applies the settings and closes this dialog.
Cancel
Cancels the settings and closes this dialog.
Help
Displays the help document about this feature.
General
This tab shows some general information of the tabular. See the tab.
Name
Specifies the display name of the tabular, which will be shown on the shortcut menu of the tabular.
Show NLS Value
Specifies to show the translated name of the display name of the tabular in the Name text box if you have enabled the NLS feature and translated it.
If checked, this option takes effect only when the display name of the tabular is not modified.
Vertical Auto Size
Specifies whether or not to automatically adjust the height of the tabular according to the size of the components inserted.
Horizontal Auto Size
Specifies whether or not to automatically adjust the width of the tabular according to the size of the components inserted.
Position
Specifies the position mode of the tabular. If the tabular is directly contained in the report body, a tabular cell, or a text box, its position mode can be modified.
- Absolute: The tabular's position will be decided by its X and Y property values.
- Static: The tabular will be positioned at the default location in its container. If selected, the X, Y and other position-related properties will be hidden or disabled.
X
Specifies the X coordinate of the tabular.
Y
Specifies the Y coordinate of the tabular.
Width
Specifies the width of the tabular.
Height
Specifies the height of the tabular.
Background
Specifies the background color of the tabular.
To change the color, select the color indicator to access the Select Color dialog and then specify a new color, or input a color string in the format #RRGGBB. If you want to make the background transparent, input Transparent in the text box.
Others
You can use this tab to view and configure some miscellaneous settings. See the tab.
TOC Anchor
Specifies whether or not to add the node that represents the tabular to the TOC tree that is displayed in the TOC Browser.
Suppress When No Records
If true and no records are returned by the report, the tabular will not be displayed.
Export to XLS
If true, the tabular will be exported when you save the report result as an XLS file (make sure to check Data Format in the Export dialog).
Export to CSV
If true, the tabular will be exported when you save the report result as a TXT file with Delimited Format selected.
 Previous Topic
Previous Topic
 Back to top
Back to top