Format Indicator Dialog
The Format Indicator dialog helps you to format the indicators in an indicator chart. It appears when you right-click an indicator in an indicator chart and select Format Indicator from the shortcut menu, or double-click an indicator of an indicator chart.
The dialog contains the following tabs: General, Frame, Range Color, Hint and Behaviors (the Behaviors tab is available to charts in library components only).
OK
Applies the changes and closes the dialog.
Cancel
Does not retain any changes and closes the dialog.
Apply
Applies all changes and leaves the dialog open.
Help
Displays the help document about this feature.
General
Specifies the general properties of the indicators.
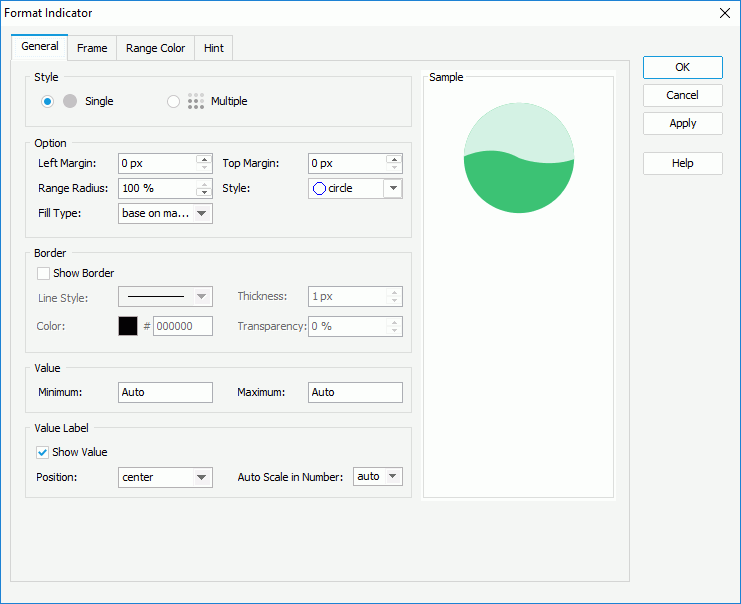
Style
Specifies the style of the indicators.
- Single
Specifies to use an indicator to show each value. - Multiple
Specifies to use multiple indicators to show each value.
Option
- Left Margin
Specifies the gap between the left labels and the left indicators, in pixels. - Top Margin
Specifies the gap between the top labels and the top indicators, in pixels. - Range Radius
Specifies the relative size of an indicator in a percentage of the total indicator size. - Style
Specifies the shape of the indicator graph. - Fill Type
Specifies how to fill the indicators. Not available when the value of the indicator chart is Boolean or String type.- all
Specifies to fill the whole indicator. - base on max value
Specifies to fill the portion of the indicators calculated based on the the maximum value. When a value in the chart is less than the minimum value, the indicator will not be filled. When a value in the chart is greater than the minimum value, the value divided by the maximum value you specify will be the portion to be filled.
- all
Border
Specifies properties for the border of the indicators.
Show Border
Specifies whether to show the border of the indicators. When it is selected, the other border properties will be enabled.- Line Style
Specifies the line style to apply to the border. - Thickness
Specifies the thickness of the border, in pixels. - Color
Specifies the color of the border. - Transparency
Specifies the transparency for color of the border.
- Line Style
Specifies the maximum and minimum values displayed on the chart. The default value is Auto, which means using the actual minimum and maximum values in the chart. You can also specify the values by yourself. Not available when the value of the indicator chart is Boolean or String type.
Value Label
Specifies the values of the indicators.
- Show Value
Specifies whether to show the values of the indicators.- Position
Specifies the position relationship of the values and the indicators. Select the position from the drop-down list. - Auto Scale in Number
Specifies whether to automatically scale the values that are of the Number data type when the values fall into the two ranges:- When 1000 <= value < 10^15, the following quantity unit symbols of the International System of Units are used to scale the values: K (10^3), M (10^6), G (10^9), and T (10^12).
- When 0 < value < 0.001 or value >= 10^15, scientific notation is used to scale the values.
The option "auto" means that the property setting follows that of the chart.
- Position
Sample
Displays a preview sample of your selection.
Frame
Specifies properties for the frame of the indicator chart.
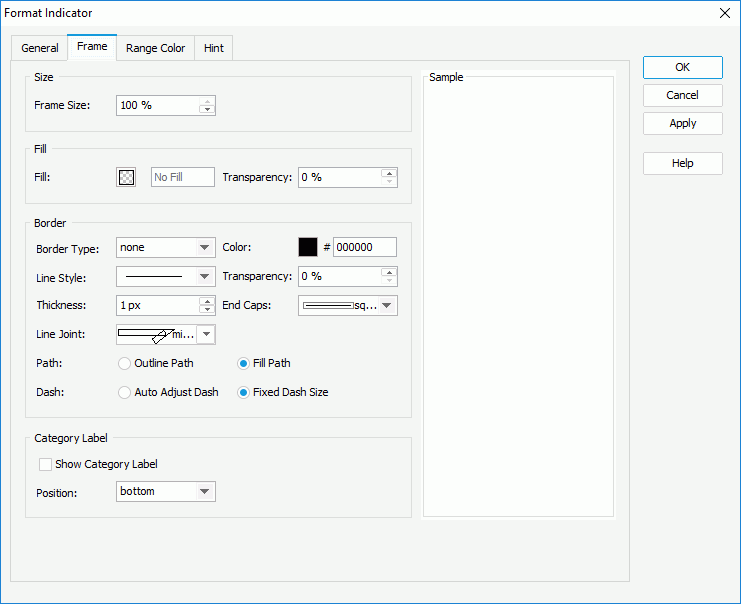
Size
Specifies the size properties of the frame.
- Frame Size
Specifies the size of the frame.
Fill
Specifies the color and transparency of the frame.
- Fill
Specifies the color to fill the frame. - Transparency
Specifies the transparency of the color to fill the frame.
Border
Specifies the properties for borders of the frame.
- Border Type
Specifies the type of the border. - Color
Specifies the color of the border. To edit the color, select the color indicator and select a color from the color palette or input the hexadecimal value (for example, 0xff0000) of a color in the text box. - Line Style
Specifies the line style to apply to the border. - Transparency
Specifies the transparency for color of the border. - Thickness
Specifies the thickness of the border, in pixels. End Caps
Specifies the ending style of the border line.- butt
Ends unclosed sub paths and dash segments with no added decoration. - round
Ends unclosed sub paths and dash segments with a round decoration that has a radius equal to half of the width of the pen. - square
Ends unclosed sub paths and dash segments with a square projection that extends beyond the end of the segment to a distance equal to half of the line width. - Line Joint
Specifies the line joint style for the border line.- miter
Joins path segments by extending their outside edges until they meet. - round
Joins path segments by rounding off the corner at a radius of half the line width. - bevel
Joins path segments by connecting the outer corners of their wide outlines with a straight segment. - joint round
Joins path segments by rounding off the corner at the specified radius.
- miter
Path
Specifies the fill pattern of the border line.- Outline Path
Specifies the fill pattern of the border line to be outline path. - Fill Path
Specifies the fill pattern of the border line to be whole path.
- Outline Path
- Dash
Specifies the dash size of border line.- Auto Adjust Dash
Specifies to adjust the dash size automatically. - Fixed Dash Size
Specifies to use fixed dash size.
- Auto Adjust Dash
Category Label
Specifies properties for the category labels.
- Show Category Label
Specifies whether to show the category labels for the indicators. The label displays the category value each indicator represents.- Position
Specifies the position relationship of the labels and the indicators.
- Position
Sample
Displays a preview sample of your selection.
Range Color
The options in the tab differ with value types of the indicator chart: Boolean type, or Numeric/String type.
Range Color tab for Boolean type values
Specifies different colors or images to fill the indicators.
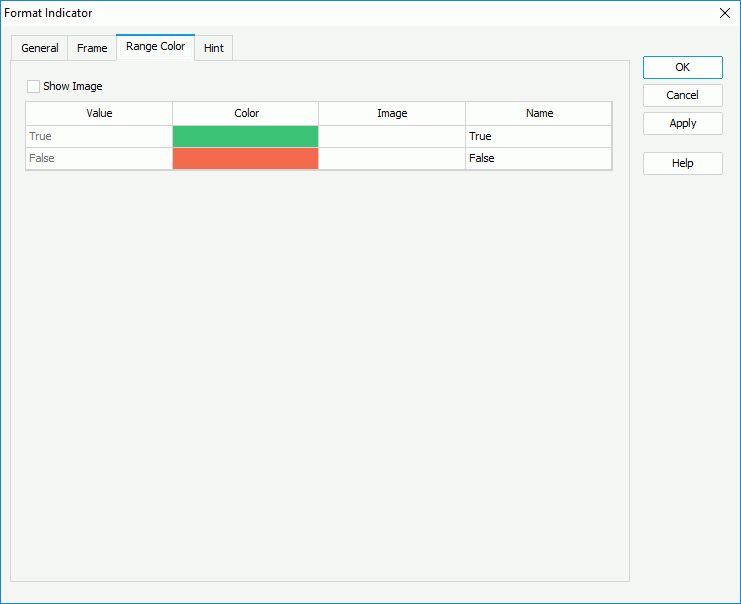
Show Image
Specifies whether to use images instead of colors to represent the values. If the option is selected, you can select an image to represent a specified value, and the color setting in the Color column will be ignored.
Value
Lists the value for the indicator chart.
Color
Specifies the color schema for the value. Select in the color cell to customize the color on the color palette.
Image
Specifies the image to represent the value.
Name
Specifies the name of the value.
Range Color tab for Numeric/String type values
Specifies the general properties of the indicators.
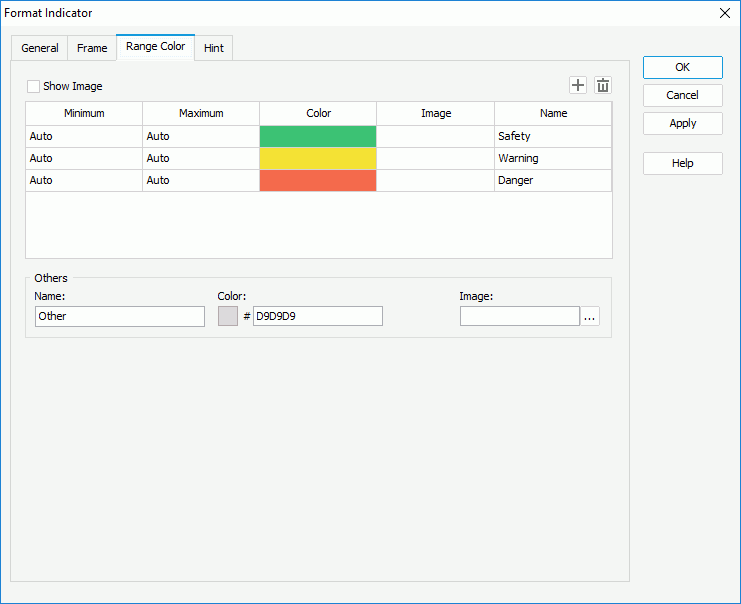
Show Image
Specifies whether to use images instead of colors to represent the values. If the option is selected, you can select an image to represent a specified value, and the color setting in the Color column will be ignored.

Adds a new value range.

Removes the selected value range.
Minimum
Specifies the minimum value of the range.
Maximum
Specifies the maximum value of the range.
Color
Specifies the color schema for the value. Select in the color cell to customize the color on the color palette.
Image
Specifies the image to represent the value.
Name
Specifies the name of the value.
Others
Specifies the properties for values that do not fall into any of the ranges you have defined.
- Name
Specifies the name for the values. - Color
Specifies the color for the values. To edit the color, select the color indicator and select a color from the color palette or input the hexadecimal value (for example, 0xff0000) of a color in the text box. - Image
Specifies the image to represent the values.
Hint
Specifies properties for the hint of the indicators.
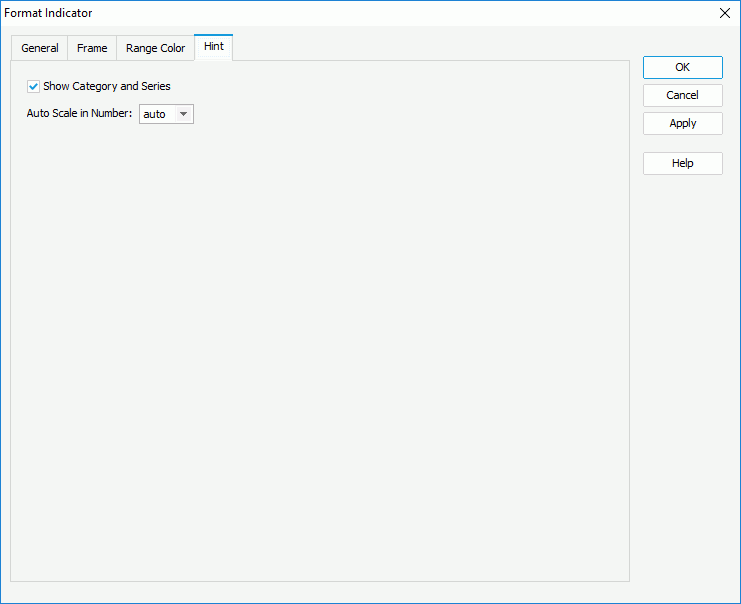
Show Category and Series
Specifies whether to include the category and series values in the hint.
Auto Scale in Number
Specifies whether to automatically scale the values displayed in the hint that are of the Number data type when the values fall into the two ranges:
- When 1000 <= value < 10^15, the following quantity unit symbols of the International System of Units are used to scale the values: K (10^3), M (10^6), G (10^9), and T (10^12).
- When 0 < value < 0.001 or value >= 10^15, scientific notation is used to scale the values.
The option "auto" means that the property setting follows that of the chart.
Behaviors
Specifies web behaviors to the indicators. This tab is only available to charts in library components.
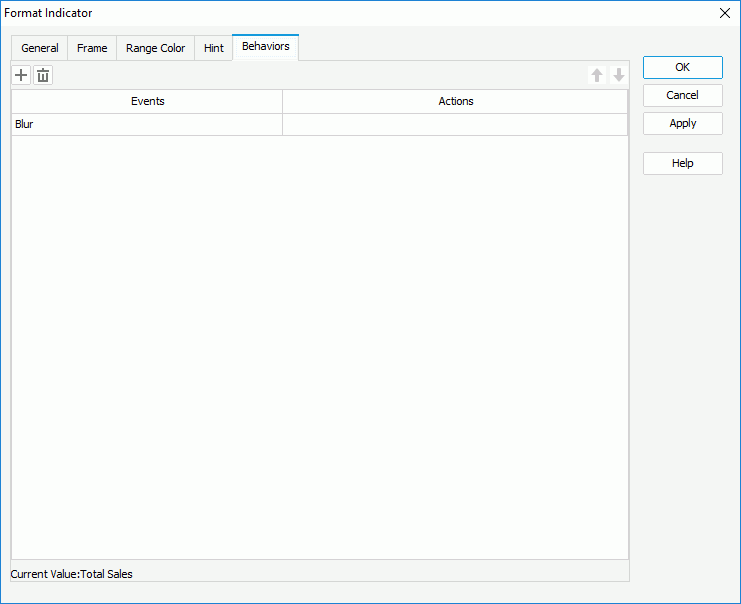

Adds a new web behavior line.

Removes the selected web behavior.

Moves the selected web behavior up a step.

Moves the selected web behavior down a step.
Events
Specifies the trigger event.
Actions
Specifies the action you want the event to trigger.

Opens the Web Action List dialog to bind a web action to the event.
 Previous Topic
Previous Topic