Lesson 3: Creating a Mailing Label Report
In this lesson, we develop a Customer Contact Card report using the mailing label layout. This report can be used to print rolodex cards as well as mailing labels. On each card, the following information needs to be shown:
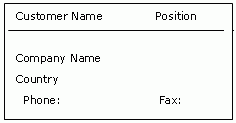
The data source for this report is our built-in XML data, predefined as Data Source 2 in the catalog.
Follow the tasks below to finish creating the report:
- Task 1: Define the Query the Report Uses
- Task 2: Add Objects to the Report
- Task 3: Edit Object Properties and Print the Report
Task 1: Define the Query the Report Uses
- In Logi Report Designer select File > New > Page Report.
- In the Select Component for Page Report dialog box, select Mailing Label, then select OK.
Be sure that JinfonetGourmetJava.cat is specified as the current catalog because it is the catalog we use in this track. For information about specifying this catalog, see Task 1, Step 2 and 3 of Lesson 1.
- In the Data screen of the Mailing Label Wizard, select <New Query...> in the Queries node of Data Source 2, type CustomerContactCard in the Enter Query Name dialog box and then select OK.
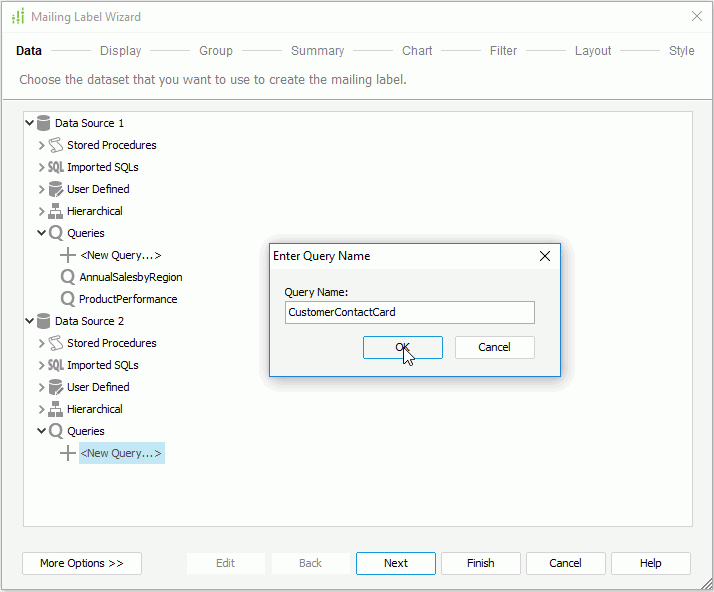
- In the Add Tables/Views/Queries dialog box, expand the XML connection node and then the Tables node, then select the table Customer and select
 to add it to the query. Select OK to close the dialog box.
to add it to the query. Select OK to close the dialog box. - In the Query Editor, select all columns in the Customer table by choosing *, then clear the NodePrimaryKey and NodeForeignKey columns.
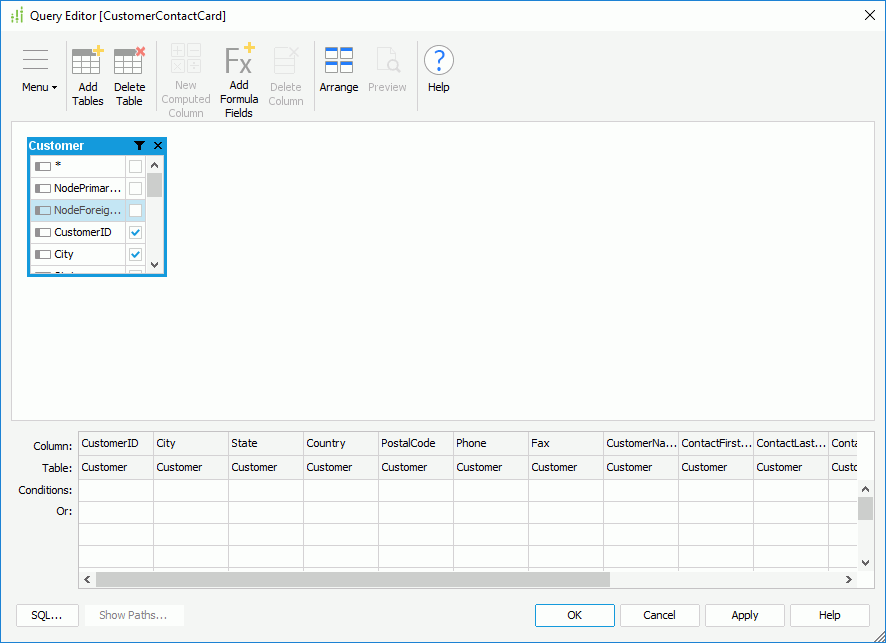
- Select OK at the bottom of the Query Editor to create the query.
- Select Style to switch to the screen in the Mailing Label Wizard and select Simple as the report style, then select Finish to create the report.
The report with an empty banded object is created. The panels in the banded object are identified on the left side by their abbreviations: a banded header panel (BH), a banded page header panel (BPH), a detail panel (DT), a banded page footer panel (BPF) and a banded footer panel (BF).
Task 2: Add Objects to the Report
- Select and resize the DT panel of the banded object, to make it similar to the one below:

We will use a simple formula to create a single value out of the customer's last and first names, and similarly to the address.
- In the Data panel, select <New Formula...> in the Formulas node.
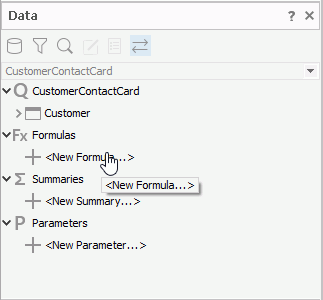
- Type the formula name CustomerContactName in the Enter Formula Name dialog box, select OK, define the formula in the Formula Editor as
@ContactFirstName + " " + @ContactLastName(you can copy the formula to the formula editing area directly), select Save on toolbar, then close the editor.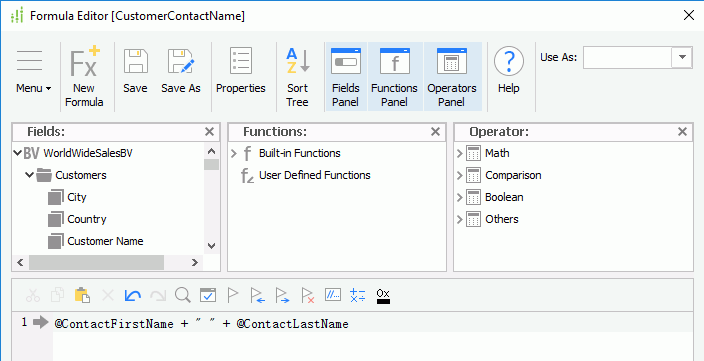
- Create another formula named CustomerContactAddress using the same way and define it as follows:
@Address1 + ", " + @City + ", " + @State + " " + @PostalCode
Now we will use one of the Logi Report Designer's customizations that can simplify the creation of this report.
- Select File > Options.
- In the Options dialog box, select Component, remove the checkmark from the Insert field name label with field checkbox and select OK.
We don't want to show the name labels of the DBFields in this report. Now we can add our formulas and DBFields to the report.
- From the Data panel, drag the CustomerContactName formula in the Formulas node to the DT panel of the banded object, and then the ContactPosition DBField in the Customer table to the right of it.
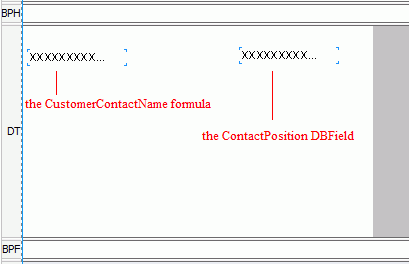
- Use the same way to add the following fields:

- Add two labels ahead of the Phone and Fax DBFields to identify them by dragging
 from the Basic group in the Components panel. Resize the labels and edit their text to "Phone:" and "Fax:" respectively, , then the report displays as follows.
from the Basic group in the Components panel. Resize the labels and edit their text to "Phone:" and "Fax:" respectively, , then the report displays as follows.
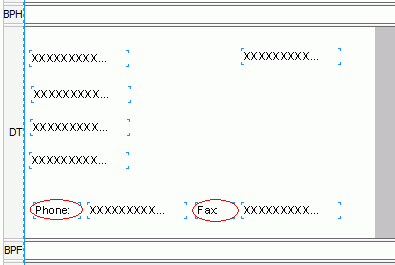
- Insert a Line drawing object just above the CustomerName DBField by selecting Insert > Drawing Objects > Line.
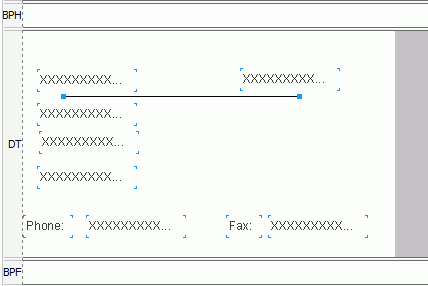
- Select the DT panel of the banded object and add a Box drawing object to enclose all the objects in the panel by selecting Insert > Drawing Objects > Box.
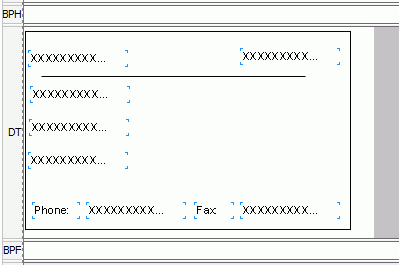
- Resize the BPH panel, drag
 from the Basic group in the Components panel to add a label in it, then resize the label and edit its text to Customer Contact Card as the title of the report.
from the Basic group in the Components panel to add a label in it, then resize the label and edit its text to Customer Contact Card as the title of the report.
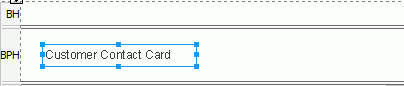
Task 3: Edit Object Properties and Print the Report
- Select the label in the BPH panel and change its Font Size to 14 and Foreground to Red in the Report Inspector.
- Select all the objects in the DT panel except the Line and the Box drawing objects by holding the Ctrl key on the keyboard, then select 10 from the Format > Font Size drop-down list
 .
. - Select the CustomerContactName formula and select Format > Bold
 .
. - In the Report Inspector, select the Box node from the report structure tree and change its Border Color property to Lightgray.
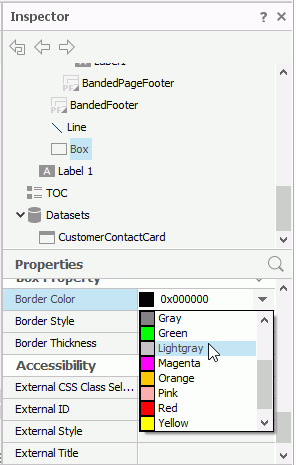
- Select the Line node and edit its Line Color property to Lightgray and Line Thickness to 0.02.
- Resize the fields horizontally if data is truncated.
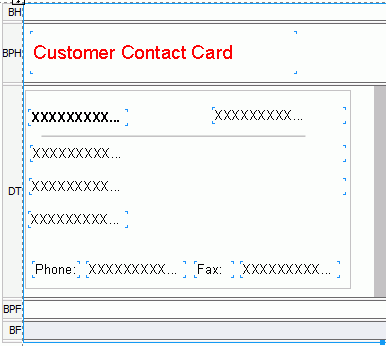
- Hide the BH, BPF and BF panels that don't hold any data by right-clicking the panel and select Hide from the shortcut menu.
- On the report tab bar, right-click the report tab and select Rename to rename it to CustomerInformation.
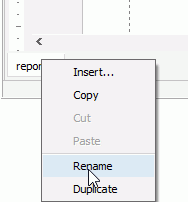
- Select File > Save to save the report as CustomerContactCard.cls.
- Select the View tab to preview the report. The report appears similar as follows:
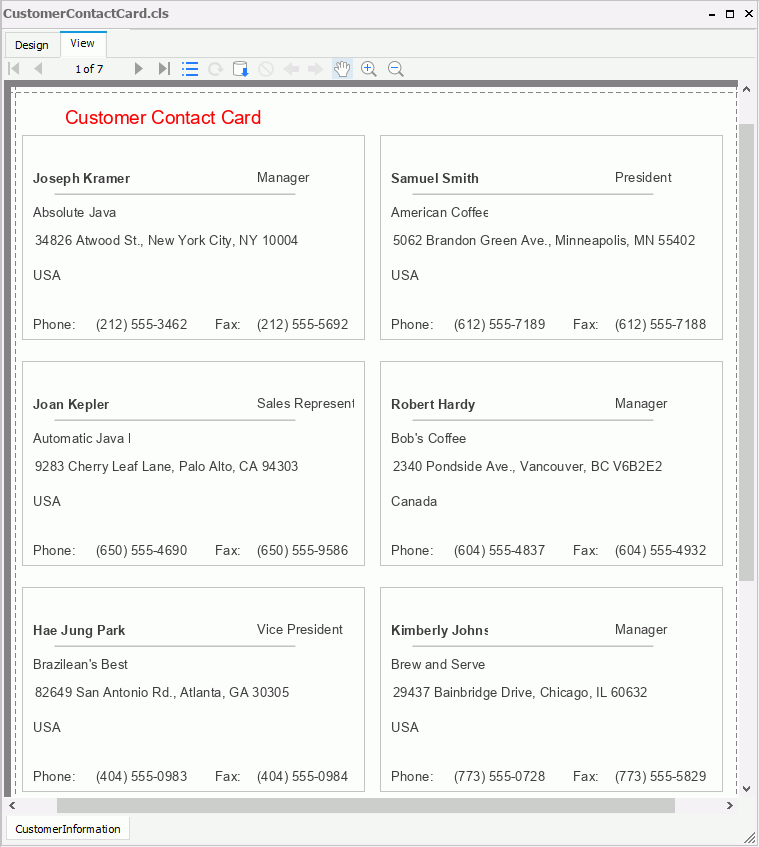
The report displays as expected. We can print it to make the customer contact card now.
- Select File > Print and then specify the settings in the Print dialog box according to your requirements.
- Select File > Options again to enable the Insert field name label with field option in the Component category, so that later when you add fields to reports, their name labels can be added automatically.
Tip: If the report does not look correct, you can compare it to the final version of the report provided by Logi Report. To do so, you will need to save and close this catalog and then open the JinfonetGourmetJava.cat catalog file located at <install_root>\Demo\Reports\TutorialReports.
 Previous Topic
Previous Topic