Example of Creating an NLS Report
This topic introduces how to make an English report display in Chinese with example. The example is based on the report Sales Detail Report.wls in the SampleReports.cat catalog file.
This example contains the following tasks:
- Task 1: Create an NLS property file
- Task 2: Create a data mapping file
- Task 3: Publish the report to Logi Report Server
- Task 4: Apply NLS to the report at runtime
Task 1: Create an NLS property file
- Select File > Open to open the web report Sales Detail Report.wls in the catalog file SampleReports.cat in
<install_root>\Demo\Reports\SampleReports. - Select the node FilterControl representing the filter control PRODUCT TYPE in the Report Inspector and set the Map Name property to true. Select the nodes FilterControl1 and FilterControl2 representing the filter controls CATEGORY and PRODUCT NAME respectively in the Report Inspector, you can find that their Map Name property is false.
If the Map Name property of a filter control is set to true, its title, namely, the name shown in the text box of the Text property is the name shown in the Catalog Manager and cannot be changed, whose type in the NLS Editor will be Metadata. Otherwise, its title shown in the text box of the Text property is editable, and its type in the NLS Editor will be Title.
- Select View > Language > NLS Editor to open the NLS Editor, then select the Add button
 above the Language box.
above the Language box. - In the Add Language dialog, select Chinese (China) from the Available Languages list and select OK to add it and return to the NLS Editor.
- In the Display tab, the scope and types of the objects in the report and items need to be translated are listed in the Scope, Type and Key columns. You can find that only the type of the filter controls CATEGORY and PRODUCT NAME is Title.
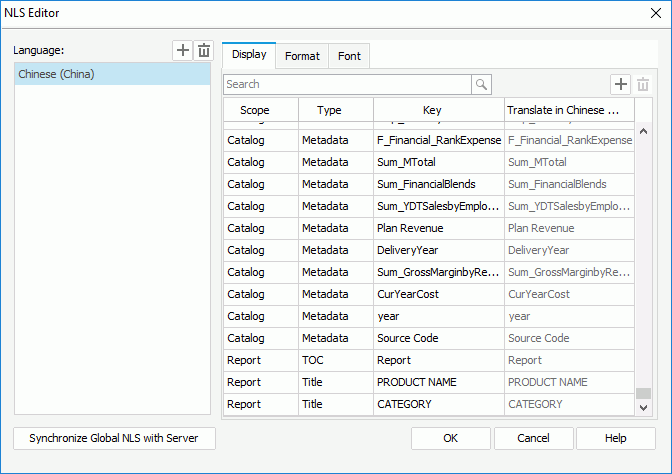
- Give all the corresponding target language text in the Translate in <language> column and select OK.
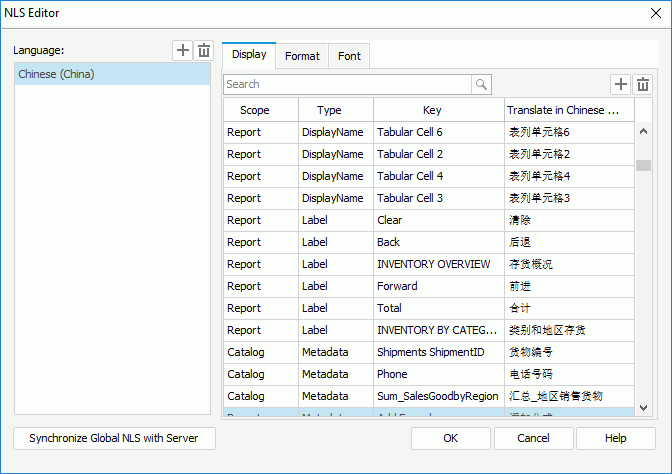
Task 2: Create a data mapping file
- On the Catalog Manager toolbar, select the Data Mapping Editor to display the Data Mapping Editor.
- Select the New button, then in the Create Data Mapping File dialog, type DataMapping in the File Name text box, select Chinese (China) from the Language drop-down list and select OK to return to the Data Mapping Editor.
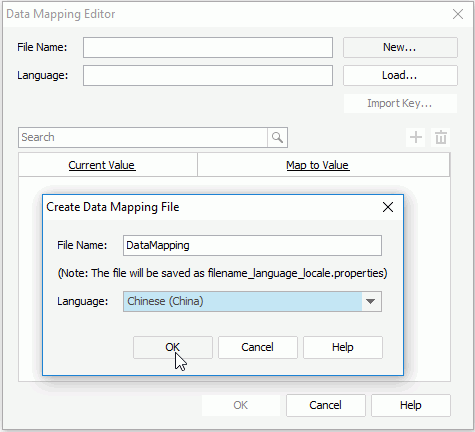
- Select the Import Key button. In the Import Key dialog, select the following fields used in the report one by one by pressing the Ctrl button on the keyboard: Country and Region in the Customers table; Category, Product Name and Product Type Name (the Product Type field used in the report) in the Products table. Select OK.
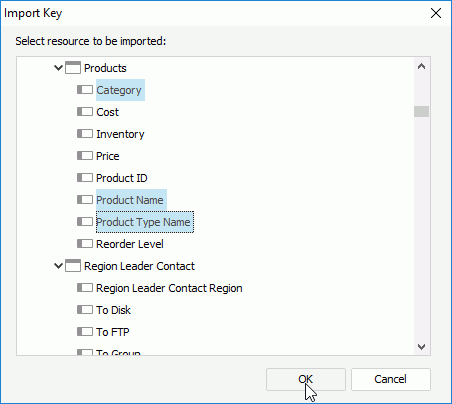
- Double-click cells in the Map to Value column to specify the mapping values for the imported fields to Chinese. Select OK.
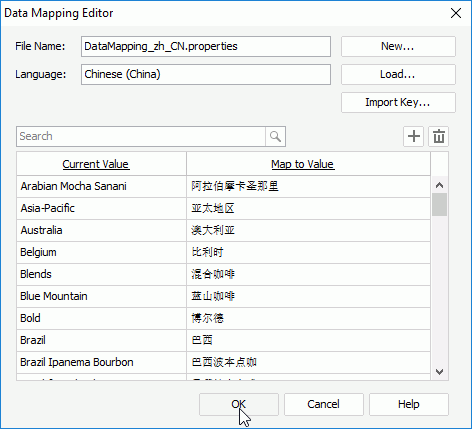
- In the Catalog Manager, select the Category field in the Products table, select Show Properties on the toolbar to show the Properties sheet, then select DataMapping as the value of its Data Mapping File property.
- Repeat the step above to set the Data Mapping File property of the fields Product Name and Product Type Name to DataMapping respectively. Select Save Catalog on the Catalog Manager toolbar to save the changes.
- In the design area, select the chart legend and the Region field in the crosstab and set their Data Mapping File property to DataMapping in the Report Inspector respectively.
You may notice that the Data Mapping File property can be specified in both the Catalog Manager and the Report Inspector. In Logi Report, you can specify the data mapping file of a field used in a report both at the catalog level and report level. When the property is specified at both levels, the data mapping file set in the Report Inspector has the higher priority.
- Save the report.
Task 3: Publish the report to Logi Report Server
Now the NLS property file and corresponding data mapping file are created and applied to the report Sales Detail Report.wls. Publish the report and the catalog it uses to Logi Report Server. For details, refer to Publishing Resources Remotely.
Task 4: Apply NLS to the report at runtime
- Log onto the Logi Report Server Console.
- On the Start Page, select My Profile under the Manage category. The My Profile > Customize Server Preferences page is displayed.
- Switch to the Advanced tab, select the Yes checkbox of the Enable NLS option and select Chinese (China) from the Default Language drop-down list. Select OK in this dialog and then select OK in the prompt message dialog.

- On the Logi Report Server console > Resources page, locate the report published just now and select to run it in Web Report Studio. The report is displayed in Chinese.
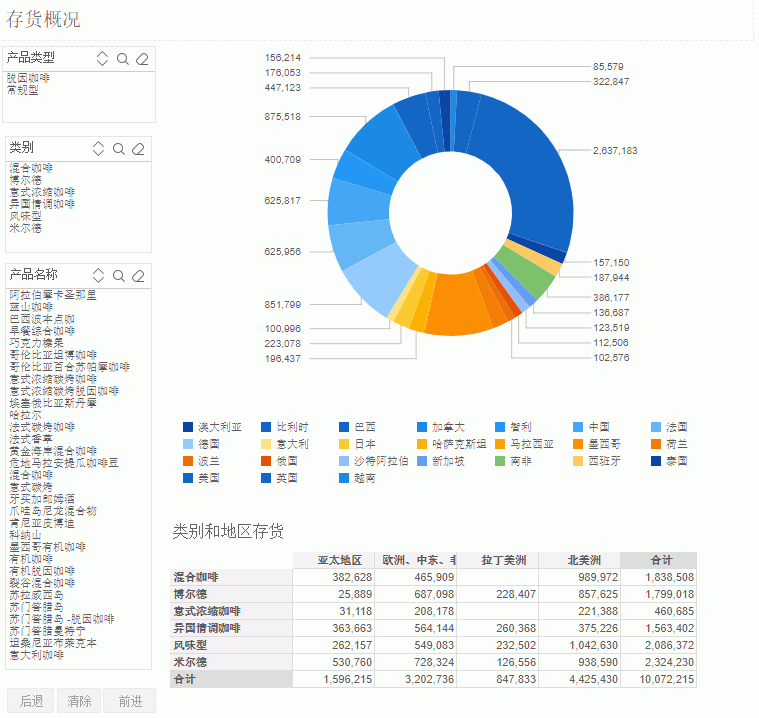
Select Edit Mode from the mode drop-down menu on the Web Report Studio toolbar.
- Select the chart or the crosstab, the business view it uses is then displayed in the Resources panel. You can see all resources in the resource tree are now displayed as you translated for the metadata objects in the NLS Editor in Logi Report Designer.
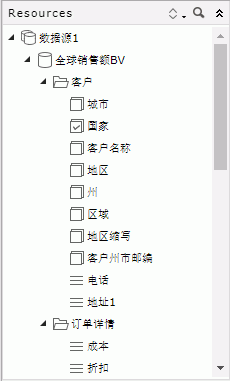
 Previous Topic
Previous Topic