Built-in Functions for NLS
Two built-in Translate functions are available in formulas for applying the NLS feature to the formula result.
- Translate(String a)
This function searches for the NLS translation of the current field values in the bound data mapping file. - Translate(String a, String b)
This function accesses the corresponding data mapping file dynamically according to the language selected from the language drop-down list on the NLS language toolbar and searches for the NLS translation of String b in it.
The following example shows the usage of the two functions. It is based on the page report List of Customer Contact Cards.cls in the SampleReports.cat catalog file.
- Select Home > Open to open the page report List of Customer Contact Cards.cls in the catalog SampleReports.cat saved in
<install_root>\Demo\Reports\SampleReports. - Preview the report and it displays as follows:
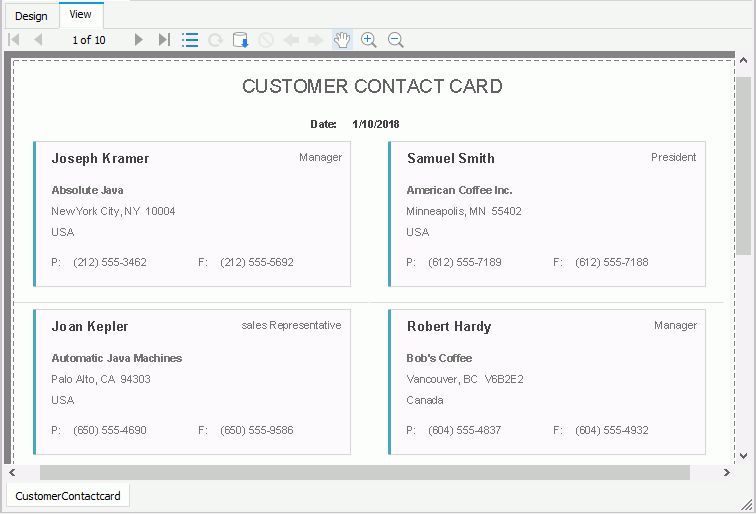
- Select the Design tab to return to the design mode.
- Select View > Language > NLS Editor.
- In the NLS Editor, select
 above the Language box.
above the Language box. - In the Add Language dialog, select Chinese (China) from the Available Languages list and select OK to add it to the Language box of the NLS Editor.
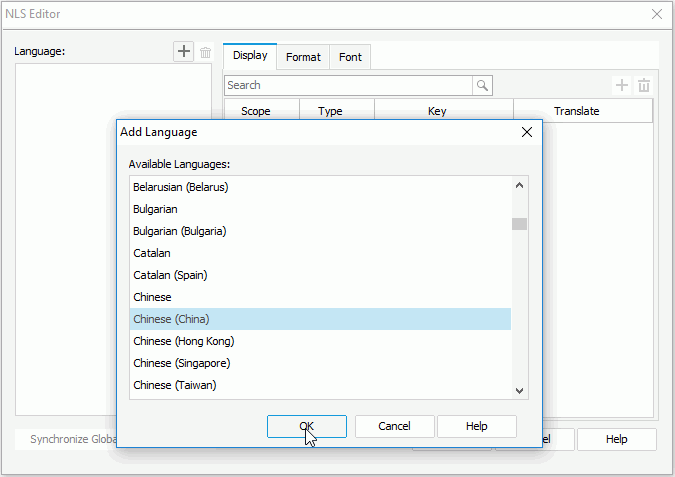
- select OK in the NLS Editor.
- Open the Catalog Manager and select Data Mapping Editor on its toolbar.
- In the Data Mapping Editor, select the New button.
- In the Create Data Mapping File dialog, type DataMapping in the File Name text box and select Chinese (China) from the Language drop-down list. Select OK to go back to the Data Mapping Editor.
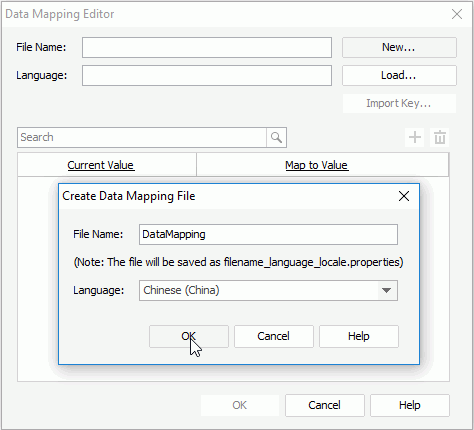
- Select the Import Key button, select the fields City and State in the Customers table of the displayed dialog and select OK.
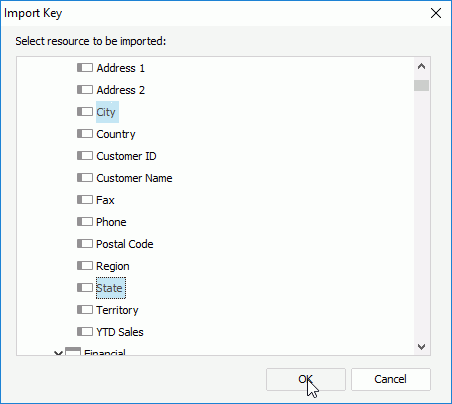
- Double-click cells in the Map to Value column to specify the mapping values for the imported resources in Chinese. Select OK.
- Expand Data Source 1 > jdbc connection > Tables > Customers node in the Catalog Manager, select the City column, select the Show Properties button to expand the Properties sheet on the right, then select DataMapping from the Data Mapping File property value drop-down list.
- Repeat the step above to set the Data Mapping File property of the column State in the same table to DataMapping.
- Select Save Catalog on the Catalog Manager toolbar to save the changes.
- Right-click the formula field CustomerCityStateZip in the report and select Edit from the shortcut menu. The formula is written as below in the Formula Editor:
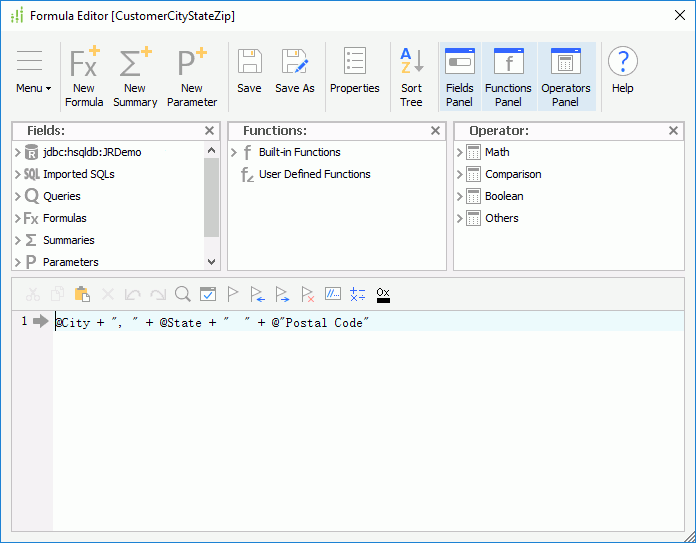
- Edit the formula to Translate(@City) + ", " + Translate(@State) + " " + Translate(@"Postal Code"), then select Save on the toolbar to save the formula. Close the Formula Editor.
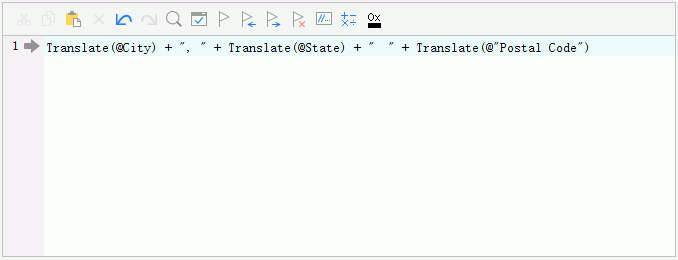
If you have not set the data mapping file of the table columns, you can also edit the formula as follows to apply the NLS feature: Translate("DataMapping", @City)+ ", " +Translate("DataMapping", @State) + " " + Translate("DataMapping", @"Postal Code").
To make the Chinese characters displayed completely in the report, next we need to edit the font properties for the formula field CustomerCityStateZip.
- Select the formula CustomerCityStateZip in the report, then set its Font Face property to SimSun and Font Size property to 12 in the Report Inspector.
- Select File > Save to save the report.
- Select View > Language > Chinese (China).
- Preview the report and you can find the formula result is displayed in Chinese:
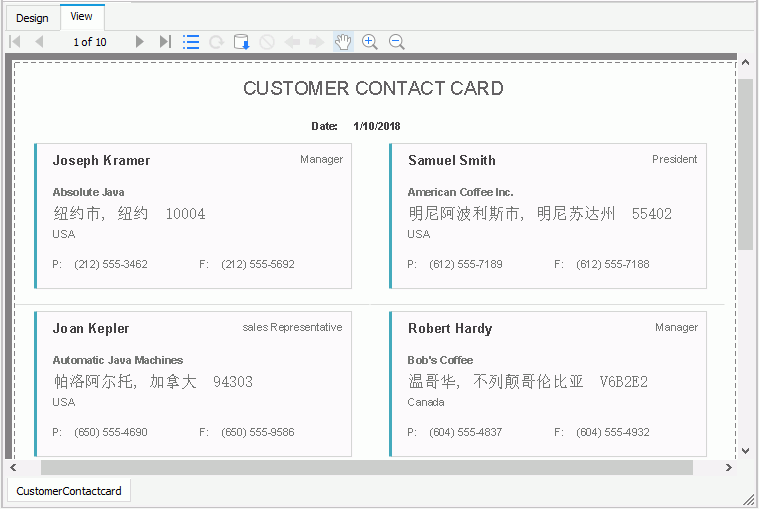
Notes:
- When either of the two functions is called in a formula, you are suggested not to use the formula to do further calculation unless you can make sure it is correct.
- When a formula references a parameter and the parameter's Allow Multiple Values property is true, the two functions are not available in the Formula Editor for editing the formula. In this case, if you want to apply NLS in the formula result, you can bind the data mapping file to the formula directly.
- The two functions can also be called in formulas on Logi Report Server, but they take effect only when the bound data mapping file exists in Logi Report Server. Moreover, only when the data mapping file is used in Logi Report Designer, can it be published to Logi Report Server together with the object it is bound to.
 Previous Topic
Previous Topic