Formatting the Bars
To format the bars in a bar or bench chart, follow the steps below:
- Right-click any bar in a bar/bench chart and select Format 2D Bar or Format 3D Bar from the shortcut menu to bring up the Format Bar dialog.

- In the General tab, specify the general settings of the bars.
In the Layout box, set the layout of the bars. For a 3-D chart, specify the size of the bars. For a 2-D chart, you can also set the style of the bars to be normal or cylinder, and if you want to add a 3-dimensional effect to the bars, set the Use Depth option to true and specify the depth and direction as required.
- For a 2-D chart, in the Size tab, specify the size of the bars which can either be dynamic or fixed.
To use dynamic bar width, make sure Fixed Bar Width is unchecked, specify the general bar width as a percentage of the unit width. If the chart is a clustered 2-D bar/bench chart which contains data on the series axis or has more than one value on the value axis, you can specify the gap between the bars as a percentage of the unit width. In the Individual Bar Width box, specify how much the selected bars in the same data series is wider or narrower than a general bar in percentage. You can also select the Size List button to specify the size for bars in the same data series respectively in the Size List dialog.
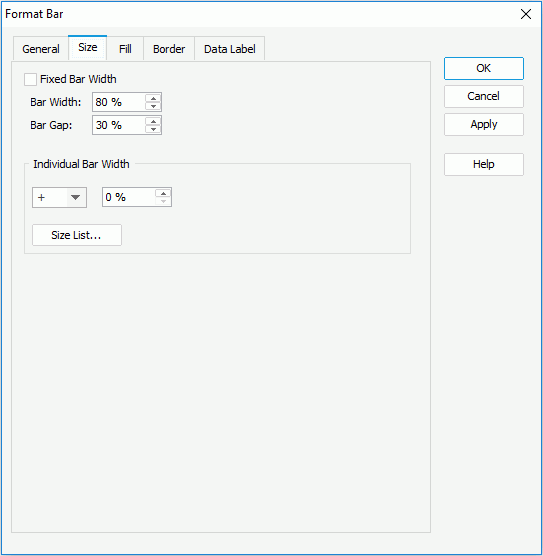
To use fixed bar width, check Fixed Bar Width, specify the general bar width. If the chart is a clustered 2-D bar/bench chart which contains data on the series axis or has more than one value on the value axis, you can specify the gap between the bars within a group, and the outer gap between bars out of a group. In the Individual Bar Width box, specify the width and gap for the selected bars in the same data series. You can also select the Size List button to specify the size for bars in the same data series respectively in the Size List dialog.
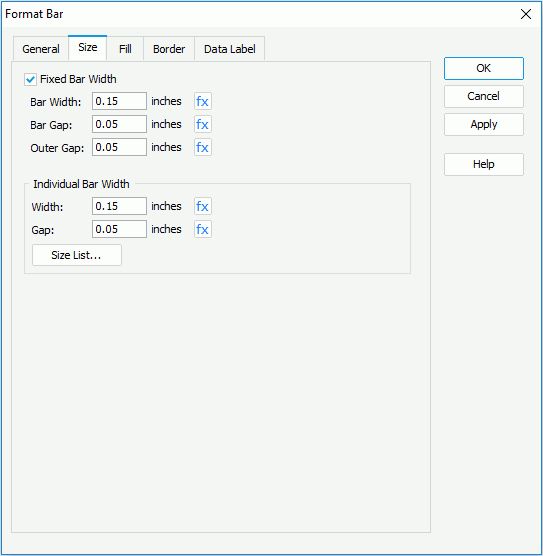
- In the Fill tab, specify the fill type: Use Single Color, Use Single Color with Condition or Use Multiple Color with Condition.
If you select Use Single Color as the fill type,
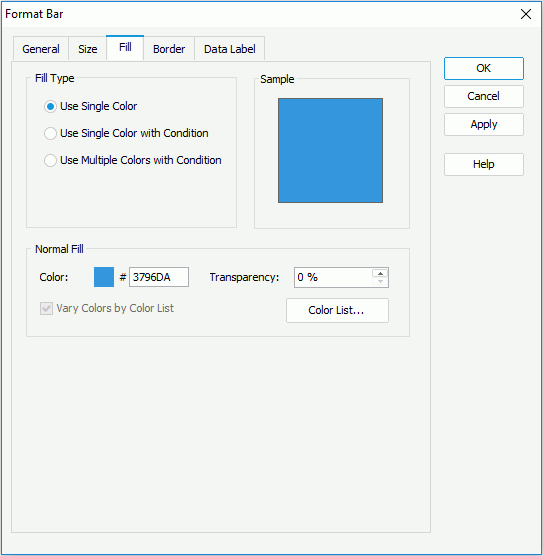
- If the chart has no series field, specify the color and the transparency of the color schema to fill the selected bar (to change the color, select the color image and select a color from the color palette or input the hexadecimal value of a color directly in the text box). If you want to make the bar colors vary, check Vary Colors by Color List, then select the Color List button to specify the color pattern for each bar in the Color List dialog.
- If the chart has series field, specify the color and transparency of the color schema to fill the selected bars in the same data series. You can also select the Color List button to specify the color pattern for bars in the same data series respectively in the Color List dialog.
If you select Use Single Color with Condition or Use Multiple Color with Condition as the fill type, specify the conditions and the color pattern bound with each condition respectively. For details, refer to Adding Conditional Color Fill to a Chart.
- In the Border tab, set the border mode for the bars, including the border style, color, transparency, line style, thickness, end caps style, and line joint mode, and if you specify the line joint mode to be joint round, you can set the the radius for the border joint. You can also specify whether the border is to be outlined, and whether or not to automatically resize the border dashes if the border is drawn with dashes.
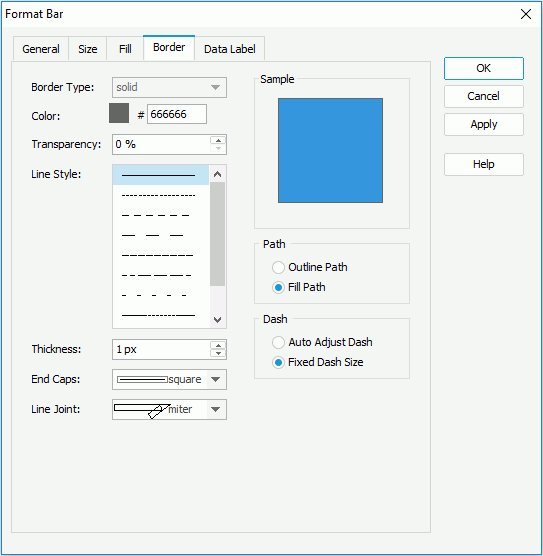
- In the Data Label tab, specify whether or not to show static data labels for every bar, and if to show, the position of the label related to the bar. When the position of the static data label is set to one of the following: inside center, inside top or inside bottom, you can further specify whether or not to display the data labels inside the bars at the best position. Then in the Font and Effects boxes, set the font formats and effects of the data labels.
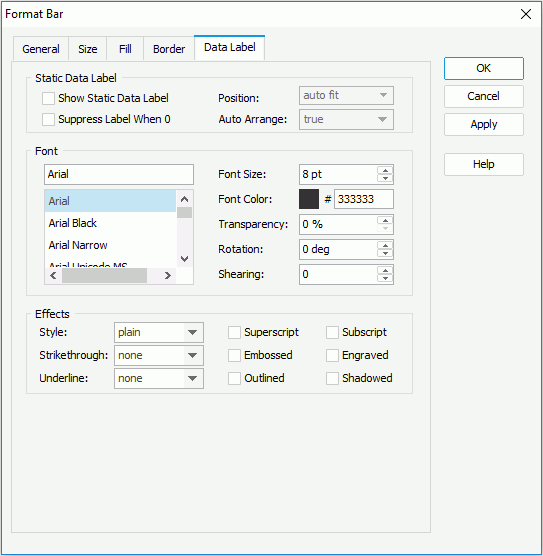
- For a bar chart in a library component, you can define web behaviors on the bars in the Behaviors tab.
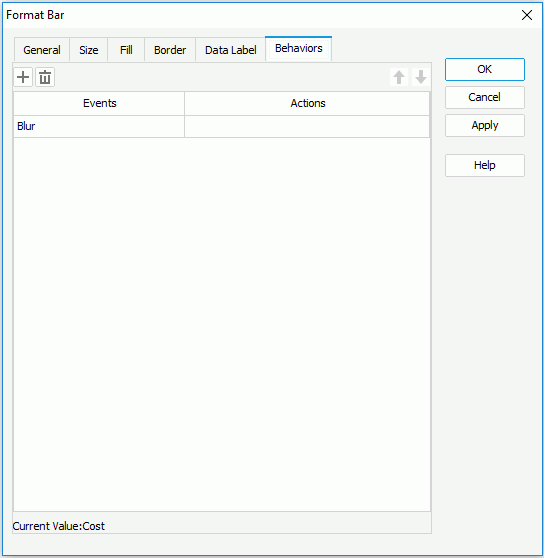
Select a trigger event from the drop-down list in the Events column, then select in the Actions column and select
 that appears in the text box to open the Web Action List dialog, where you can bind a web action to the bars which will be triggered when the specified event occurs on the bars. The web actions you can bind include Filter, Sort, Parameter, Property and SendMessage. For details about these web actions, refer to Applying Web Actions to a Label.
that appears in the text box to open the Web Action List dialog, where you can bind a web action to the bars which will be triggered when the specified event occurs on the bars. The web actions you can bind include Filter, Sort, Parameter, Property and SendMessage. For details about these web actions, refer to Applying Web Actions to a Label.To add a web behavior line, select
 , and if a web behavior is not required, select
, and if a web behavior is not required, select  to remove it.
to remove it. Select
 or
or  to adjust the order of the behaviors. Then, when an event that has been bound with more than one action happens, the upper action will be triggered first.
to adjust the order of the behaviors. Then, when an event that has been bound with more than one action happens, the upper action will be triggered first. - When done, select OK to accept the changes and close the dialog.
See also the Format Bar dialog for page report, web report, or library component for detailed explanation about options in the dialog.
Notes:
- If the chart is a combo chart composed by bars and areas/lines, when you set the depth properties for the bars, they will be applied to the areas/lines as well, and vice versa.
- For 3-D charts, the Show Static Data Label checkbox in the Data Label tab is grayed out. However, you can still see the data labels by moving the mouse pointer over the bars when viewing the report result in Designer view mode, in HTML format, or in Page Report Studio.
- If you set the style of the bars to be cylinder, the style can take effect only when the Use Depth option is set to true at the same time.
 Previous Topic
Previous Topic