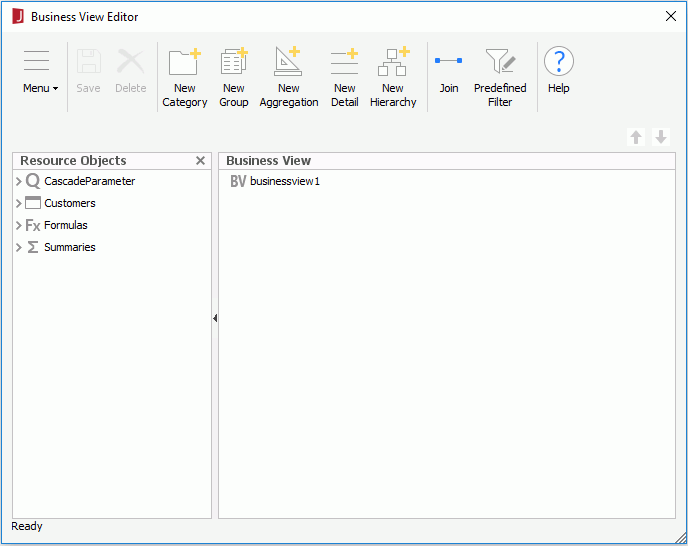Business View Editor Dialog
The Business View Editor helps you to create or edit a business view. It appears when you do one of the following:
- Right-click the Business Views node in the Catalog Manager, select New Business View from the shortcut menu, input a name in the displayed dialog and select OK. Then in the Add Tables/Views/Queries dialog, select one resource and then select OK.
Or if you select more than one resource in the Add Tables/Views/Queries dialog and select OK, then in the Query Editor select the required table columns and join the tables and select OK.
- In the Catalog Manager right-click a business view and select Edit from its shortcut menu.
- Right-click a business view or an element in it and select Edit from the shortcut menu in the Resources box of the Display screen in the map wizard.
The following are details about options in the editor:
Menu
- File
- Save
Saves the business view and applies all the changes made in this window. - Save As
Saves a copy of the business view with a different name. - Close
Exits this window.
- Save
- Insert
- Category
Opens the Category Property dialog to insert a new folder into the business view. - Group
Opens the New View Element dialog to insert a group object into the business view. - Aggregation
Opens the New View Element dialog to insert an aggregation object into the business view. - Detail
Opens the New View Element dialog to insert a detail object into the business view. - Hierarchy
Prompts you to provide a name for a new hierarchy and then adds a hierarchy into the business view resource tree. The name should be unique among the hierarchies in a business view.
- Category
- Tools
- Security Configuration
Opens the Edit Business View Security dialog to configure security for all the business views in the data source. - Join
Opens the Query Editor to edit the self contained query for the business view. - Predefined Filter
Opens the Predefined Filter dialog to add predefined filters to the business view.
- Security Configuration
- Help
Displays the help document about this feature.
Toolbar
- Save
Saves the business view and applies all the changes made in this window. - Delete
Deletes the selected categories, groups, aggregations or details from the business view. - New Category
Inserts a new folder into the business view. - New Group
Inserts a group object into the business view. - New Aggregation
Inserts an aggregation object into the business view. - New Detail
Inserts a detail object into the business view. - New Hierarchy
Prompts you to provide a name for a new hierarchy and then adds a hierarchy into the business view resource tree. The name should be unique among the hierarchies in a business view. - Join
Opens the Query Editor to edit the self contained query for the business view. - Predefined Filter
Opens the Predefined Filter dialog to add predefined filters to the business view. - Help
Displays the help document about this feature. 
Moves the selected object one step up.
Moves the selected object one step down.
Resource Objects
Lists all the resources that can be inserted into the business view.
Business View
You can add or edit the resources of a business view in this panel. The resources are arranged in a tree structure. Under the root category, categories, view elements and hierarchies can be added. Categories are used as virtual folders to hold sub categories and view elements. View elements and hierarchies can be added in any categories including the root category.
For how to add and edit elements in a business view, see Adding and Modifying Elements.
For how to add hierarchies, see Defining Hierarchies.
 Previous Topic
Previous Topic