Custom Sort Dialog Box Properties
You can use the Custom Sort dialog box to sort the detail data in a table, sort a specific group in a table or chart, or sort the values of a parameter that is bound with a column, by sorting the values of other fields. This topic describes the properties in the dialog box.
Server displays the dialog box when you do one of the following:
- Select Sort Fields By in the Display tab of the Table Wizard or Insert Table dialog box, or in the Display tab for table in the Web Report Wizard.
- Select Custom Sort from the Sort column in the Group/Columns tab of the Table Wizard, Insert Table dialog box, or Convert to Table dialog box, or in the Group/Columns tab for table in the Web Report Wizard.
- Select Sort Field By in the Details tab for table in the Web Report Wizard, or in the Details tab of the Convert to Table dialog box.
- Select Custom Sort from the Based On list in the Category Options dialog box, Group Options dialog box, or Series Options dialog box.
- Select Sort By from the Sort list in the Add Parameter dialog box and Edit Parameter dialog box.
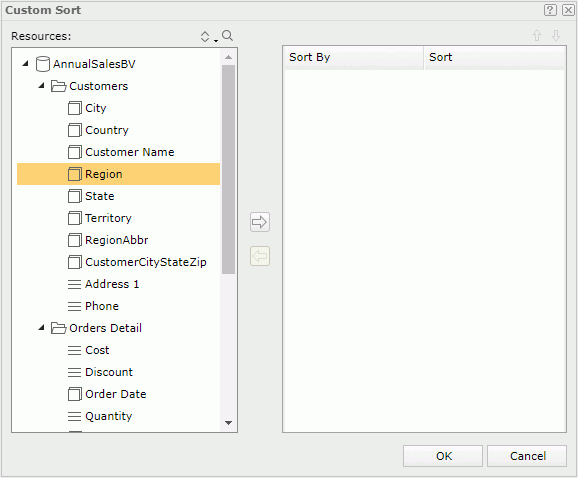
Resources
Select a field whose values you want to sort. If you open the dialog box from the Web Report Wizard, Server also lists the dynamic resources in the Resources box.
 Edit button
Edit button
Select to edit the selected dynamic resource.
 Remove button
Remove button
Select to remove the selected dynamic resource.
 Sort button
Sort buttonSelect an order for sorting the resources in the business view. The order applies to all the resource trees where you see the business view in Web Report Studio.
The order can be one of the following:
- Predefined Order
Select if you want to sort the resources in the order as in the Business View Editor of Designer. - Resource Types
Select if you want to sort the resources by the resource type. Namely, category objects come first, then group objects, then aggregation objects, and at last detail objects. - Alphabetical Order
Select if you want to sort the resources in alphabetical order. Logi Report sorts the resources that are not in any category first, and then the categories. It also sorts the resources in each category alphabetically.
 Search button
Search button
Select to launch the search bar to search for fields.
See the following properties in the search bar:

- Text box
Type the text you want to search in the text box. Server lists the values that contain the matched text.  Close button
Close button
Select to close the search bar. More Options button
More Options button
Select the button and Server displays more search options.- Highlight All
Select if you want to highlight all matched text. - Match Case
Select if you want to search for text that meets the case of the typed text. - Match Whole Word
Select if you want to search for text that looks the same as the typed text.
- Highlight All
 Previous button
Previous button
Select to go to the previous matched text when you have selected Highlight All. Next button
Next button
Select to go to the next matched text when you have selected Highlight All.
 Add button
Add button
Select to add the selected field as the sort-by field.
 Remove button
Remove button
Select to remove the selected sort-by field.
Sort By
Server lists the fields whose values you want to sort.
Sort
Select the order for sorting the values of a sort-by field.
- Ascend
Select if you want to sort the field values in ascending order. - Descend
Select if you want to sort the field values in descending order.
 Move Up button
Move Up buttonSelect to move the selected item higher in the list.
 Move Down button
Move Down button
Select to move the selected item lower in the list.
OK
Select to apply any changes you made here and close the dialog box.
Cancel
Select to close the dialog box without saving any changes.
 Help button
Help button
Select to view information about the dialog box.
 Close button
Close button
Select to close the dialog box without saving any changes.
 Previous Topic
Previous Topic