Connecting to Hadoop
For a .NET Logi application, use the Connection.ODBC element to connect your Logi application to a the datasource.
For a Java Logi application, use the Connection.JDBC element. Logi Info supports Apache Hive 0.13.0 with Hortonworks 2.1 or Cloudera 5.0 Impala, and include supporting drivers and libraries for them.
![]() Hadoop drivers were deprecated from Info Java. The following libraries were removed: hadoop-core-0.20.2.jar,
hive-exec-0.13.0.jar,
hive-jdbc-0.13.0.jar,
hive-service-0.13.0.jar,
libfb303-0.9.1.jar, and
libthrift-0.9.1.jar.
Hadoop drivers were deprecated from Info Java. The following libraries were removed: hadoop-core-0.20.2.jar,
hive-exec-0.13.0.jar,
hive-jdbc-0.13.0.jar,
hive-service-0.13.0.jar,
libfb303-0.9.1.jar, and
libthrift-0.9.1.jar.
Special ODBC Drivers Required
For .NET applications, depending on which Hadoop implementation you're connecting to, you'll need to download and install either the Cloudera ODBC Driver for Impala or the Hortonworks Hive ODBC Driver. Select the proper driver version and Windows version (32- or 64-bit) for your application (a 32-bit driver is required for a 32-bit Logi app, and a 64-bit driver for a 64-bit app). You can install 32- and/or 64-bit drivers on a 64-bit machine.
The links provided point to web pages that include the drivers and installation guides. In general, all the default values can be used. After installation, restart the computer.
ODBC Data Source Configuration
For .NET applications, once you have a driver installed, you'll need to configure a ODBC data source to use it. This is done using the Windows ODBC Data Source Administrator utility.
On Windows platforms, this tool is typically launched from Start Menu![]() Administrative Tools
Administrative Tools![]() Data Sources, or Start Menu
Data Sources, or Start Menu![]() Control Panel
Control Panel![]() Administrative Tools
Administrative Tools![]() Data Sources. These shortcuts launch the utility that matches the OS,
i.e. on a 32-bit OS they launch the 32-bit utility, on a 64-bit OS, the
64-bit utility.
Data Sources. These shortcuts launch the utility that matches the OS,
i.e. on a 32-bit OS they launch the 32-bit utility, on a 64-bit OS, the
64-bit utility.
![]() If you want to configure a 32-bit data source on a 64-bit machine, you
must use the 32-bit version of the Data Source
Administrator. This is the source of many confusing problems when what
appears to be a perfectly configured ODBC DSN does not work because it is
loading the wrong kind of driver. You can't access the 32-bit Data Source
Administrator from the Start Menu or Control Panel in 64-bit Windows.
Instead, you must manually launch
C:\WINDOWS\SysWOW64\odbcad32.exe.
If you want to configure a 32-bit data source on a 64-bit machine, you
must use the 32-bit version of the Data Source
Administrator. This is the source of many confusing problems when what
appears to be a perfectly configured ODBC DSN does not work because it is
loading the wrong kind of driver. You can't access the 32-bit Data Source
Administrator from the Start Menu or Control Panel in 64-bit Windows.
Instead, you must manually launch
C:\WINDOWS\SysWOW64\odbcad32.exe.

In the following examples, the Hortonworks driver will be shown, but the information also generally applies to the Cloudera driver. In the Data Source Administrator, shown above, select the System DSN tab and click Add. Select your new driver from the list and click Finish.
![]() This must be created as a System DSN, not a User DSN.
A User DSN will not be found by the web server and a "Data source
name not found" error will occur.
This must be created as a System DSN, not a User DSN.
A User DSN will not be found by the web server and a "Data source
name not found" error will occur.

The Driver Setup dialog box, shown above, will be displayed. Fill-in the information as suggested above, making appropriate changes for the Cloudera driver. Detailed information about the purpose of each field is available in the Cloudera and HortonworksDSN Installation Guides. Authentication configuration is discussed in Cloudera and Kerberos Authentication.
Once you've entered appropriate data, click Test to validate the connection. Click OK to save the DSN setup.
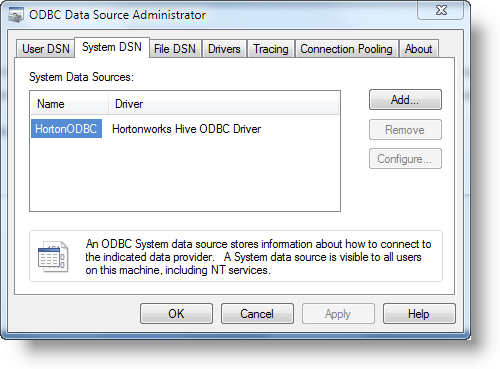
Your new data source should appear in the System DSN list, as shown above. Click OK to exit the utility. Now you're ready to use the driver.
Making the Connection
For .NET applications, use a Connection.ODBC element to make the connection. For a Java applications, use the Connection.JDBC element.
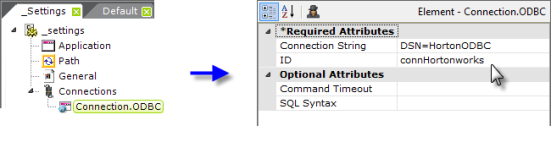
The example above shows a Connection.ODBC element in the _Settings definition, beneath the Connections element. Its Connection String attribute is then set to use the new ODBC datasource, by DSN name.