Including Reports in the Menu
Including a report definition in a menu is very easy: it starts by "tagging" it to be in the menu:
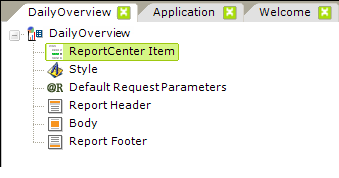
This is done by adding a ReportCenter Item element, as shown above, to a report definition.
The actual text of the menu item link for a report will be either a) the root element's Caption attribute value or, if that's blank, b) the report definition filename (without its file extension). Using the Caption attribute lets you introduce spaces in the link text, which can't be included in a definition filename.
You don't have to do anything else and the report will be automatically included in the menu. However, the ReportCenter Item element has the following optional attributes, which can be used to provide additional functionality:
| Attribute | Description |
|---|---|
ReportCenter Allow Schedule | When
set to True, a clock icon will appear next to menu links for report bookmarks. This icon allows the user to schedule the report to
be run and distributed via email. Used when Include Bookmarks attribute (see below) is True, and the Logi Scheduler has been installed. Scheduling
is only available for report bookmarks, not for reports. Default value: False |
ReportCenter Allowed Export Formats | Specifies the formatting options, HTML, PDF, and/or NativeExcel, that will be available to the user when scheduling report bookmarks for email distribution at runtime. Multiple formats can be specified in a comma-separated list. These options appear in a selection list in the scheduling pop-up panel. |
ReportCenter Exclude | Allows the developer to programmatically control the visibility of this menu item, by using tokens in this attribute value which resolve to True (Hidden) or False (Visible). |
ReportCenter Export Table ID | Used when bookmarks for reports that contain multiple data tables are made available for scheduled distribution. Specifies the element ID of the data table to be exported. Information outside of the data table,
such as headers and footers, will not be included in the export. |
ReportCenter Folder | Specifies the text for the menu folderitem that the current report link will appear under. Creates the folder item if it doesn't exist. Folders can have multiple levels of depth. To create multiple levels,
separate each folder name with a the "pipe" ( | ) symbol. For example, to create a
"Sales" folder under an "Accounting" folder, enter Accounting|Sales |
ReportCenter Frame ID | Sets the target frame for display of the report when the menu item is clicked. Options include: |
ReportCenter Include Bookmarks | Controls the appearance of savedbookmarks for the current report in the ReportCenter Menu. Default value: False |