Logi OLAP - Adding OLAP Grid Visualizations to Dashboards
An exciting level of interaction between the OLAP Grid and the
Dashboard element is available. Users working with an OLAP Grid in
one report, at runtime, can generate a table or chart and then, with one
mouse click, add it as a new panel in an existing Dashboard in another
report.
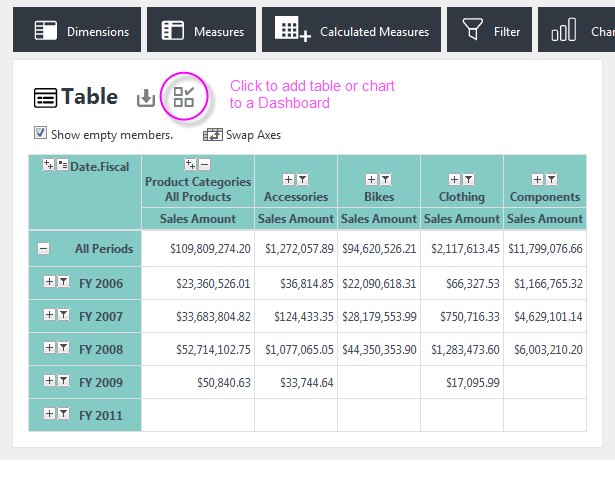
When properly configured, OLAP Grid tables and charts will display an Add To Dashboard icon, as shown above.
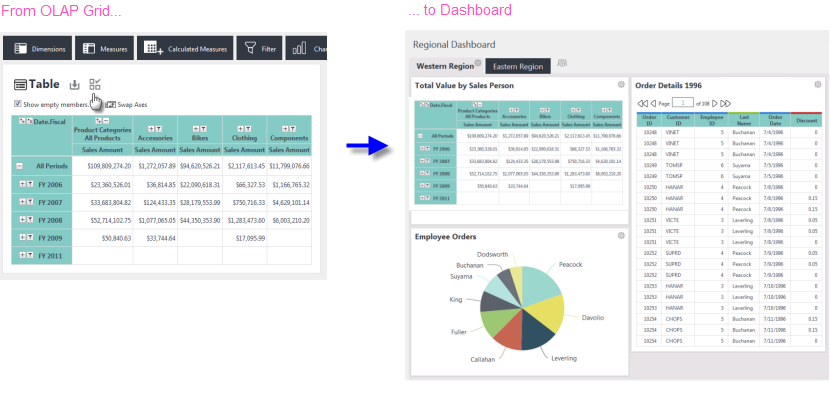
When the icon is clicked, the table or chart is added as a new panel in the Dashboard, as shown above. When the resizing control is used to resize a chart, the widths of the dashboard columns and other panels will adjust dynamically. Behind the scenes, when the icon is clicked, the OLAP Grid writes the underlying XML for its chart into the Dashboard's configuration file (its "Save File"). In the Dashboard, the chart is inserted at the top of Column 1; if Dashboard tabs are being used, the insertion occurs in the currently active tab. Just before panel insertion, the user will be prompted for the Panel Title and a description for display on the Configuration Page.
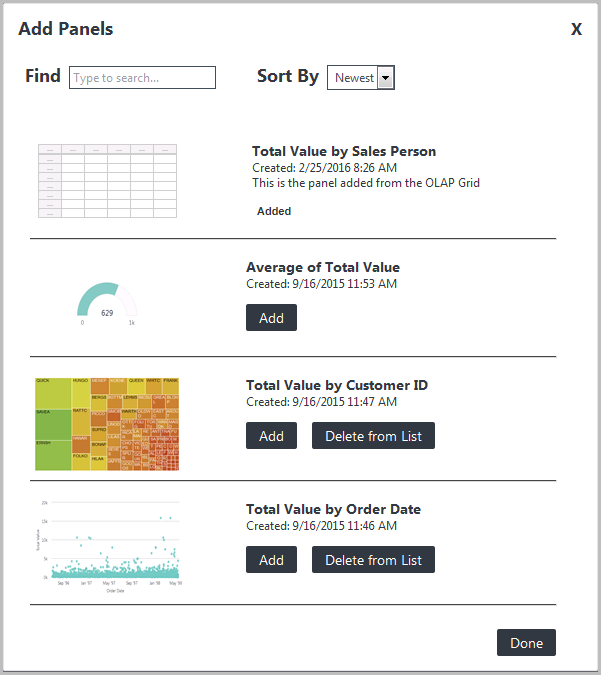
The new chart panel thereafter appears in the Dashboard Configuration
Page, as shown above, just like any other panel, complete with a thumbnail
image. The new panel can be removed from the visible dashboard panels and
from the configuration page entirely, using the usual controls.
The user can insert multiple tables and charts into a Dashboard using this
technique.
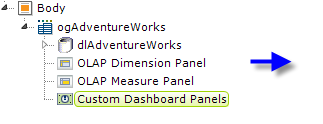
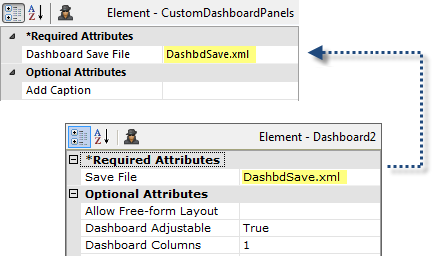
In the report definition, the developer makes this functionality available by adding a Custom Dashboard Panels element, shown above, beneath an OLAP Grid element. Its Dashboard Save File attribute value should be set to match the target dashboard's Save File attribute value.
![]() The Save File attribute values shown above have been shortened for
visual clarity. However, a fully-qualified path and file name, with .xml
extension, is required, so a realistic attribute value would be something
like:
The Save File attribute values shown above have been shortened for
visual clarity. However, a fully-qualified path and file name, with .xml
extension, is required, so a realistic attribute value would be something
like:
- @Function.AppPhysicalPath~\DashFiles\DashbdSave.xml
and the account the Logi application runs under (in Windows, ASPNET or NETWORK SERVICE) would be given Write permissions to the "DashFiles" folder. For experimentation purposes, you can use the rdDownload folder, for which appropriate permissions already exist (but its contents are periodically deleted, so don't use it for anything but experimentation). Dashboard Save Files are often named using a token, such as @Function.UserName~, in order to create personalized dashboard configurations and, in that case, the Custom Dashboard Panel attribute would use the same token. The Custom Dashboard Panels element has a new attribute, Add Caption, which sets the caption for the button used to save the data table or chart. If left blank, the caption is "Add to Dashboard". For more information about Dashboards, see Logi Info Dashboard .