Parameter Field Properties
This topic describes how you can use the Parameter Field Properties dialog box to update the properties of a parameter field. Server displays the dialog box when you right-click a parameter field and select Properties from the shortcut menu.
This topic contains the following sections:
You see these elements on all the tabs:
OK
Select to apply any changes you made here and close the dialog box.
Cancel
Select to close the dialog box without saving any changes.
 Help button
Help button
Select to view information about the dialog box.
 Close button
Close button
Select to close the dialog box without saving any changes.
General Tab Properties
Specify the general properties of the parameter field.
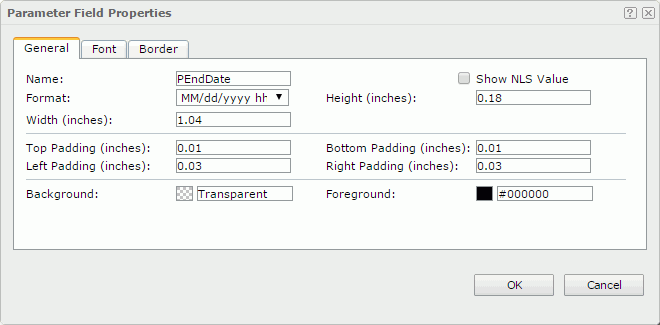
Name
Specify the display name of the parameter field, which shows on the shortcut menu of the parameter field.
Show NLS Value
Select to show the translated name for the display name of the object in the Name text box if you have enabled the NLS feature and translated it, and when you have not modified the display name of the object.
Format
Specify the data format of the parameter field.
Width
Specify the width of the object.
Height
Specify the height of the object.
Top Padding
Specify the space between the text of the object and its top border.
Bottom Padding
Specify the space between the text of the object and its bottom border.
Left Padding
Specify the space between the text of the object and its left border.
Right Padding
Specify the space between the text of the object and its right border.
Background
Specify the background color of the object.
To change the color, select the color indicator. Server displays the color palette. Select a color, or select More Colors to access the Color Picker dialog box in which you can specify a color within a wider range. You can also type a hexadecimal RGB value to specify a color, for example, #9933ff. If you want to make the background transparent, type Transparent in the text box.
Foreground
Specify the foreground color of the object.
To change the color, select the color indicator. Server displays the color palette. Select a color, or select More Colors to access the Color Picker dialog box in which you can specify a color within a wider range. You can also type a hexadecimal RGB value to specify a color, for example, #9933ff.
Font Tab Properties
Specify the font properties of the parameter field.
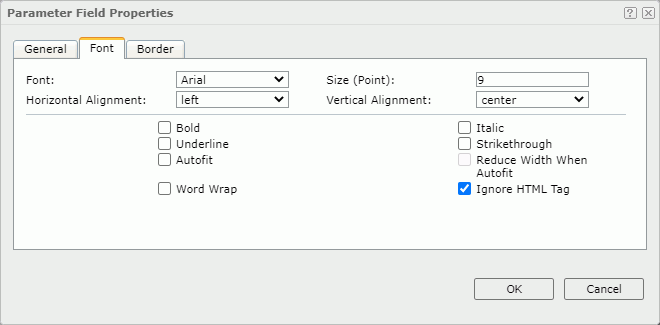
Font
Select the font face of the text.
Size
Specify the font size of the text.
Horizontal Alignment
Select the horizontal alignment mode of the text in the object.
Vertical Alignment
Select the vertical alignment mode of the text in the object.
Bold
Enable this property if you want to make the text bold.
Italic
Enable this property if you want to make the text italic.
Underline
Enable this property if you want to underline the text.
Strikethrough
Enable this property if you want to attach a strikeout line to the text.
Autofit
Enable this property if you want to automatically expand the object width according to the maximum length of the contents.
Reduce Width When Autofit
Enable this property if you want to reduce the width of the object according to its content when you specify to automatically adjust its width (the object's Autofit being true) and the actual width of the content is smaller than that of the object.
![]() This property takes effect when you set Position of the object to absolute; but, it does not work if the Word Wrap property of the object is true.
This property takes effect when you set Position of the object to absolute; but, it does not work if the Word Wrap property of the object is true.
Word Wrap
Enable this property if you want to wrap the text to the object width.
Ignore HTML Tag
Enable this property if you don't want Logi Report Engine to parse the HTML tag elements in the text, at runtime or in the HTML output, so they display exactly as what they are in the report.
Disable this property if you want Engine to transfer the HTML tag elements to the web browser so the web browser translates them into HTML.
Border Tab Properties
Specify the border properties of the parameter field.
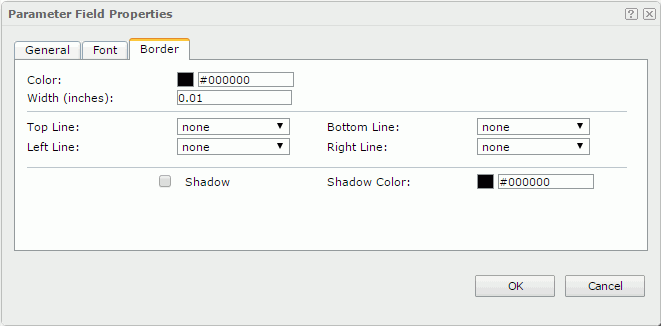
Color
Specify the border color.
Width
Specify the border width.
Top Line
Select the style of the top border line.
Bottom Line
Select the style of the bottom border line.
Left Line
Select the style of the left border line.
Right Line
Select the style of the right border line.
Shadow
Select if you want to add a shadow effect to the border. Web Report Studio and JDashboard cannot render the shadow effect.
Shadow Color
Specify the color of the border shadow.
 Previous Topic
Previous Topic