Select Data Source Dialog Box Properties
This topic describes how you can use the Select Data Source dialog box to select the business view fields to display in a report. The dialog box varies according to different sources that you opened it from.
When you do any of the following to create a web report using the quick start method:
- In the Select Catalog dialog box, select the required catalog and select OK.
- In Web Report Studio, select Menu > File > New Report or select the
 button on the toolbar.
button on the toolbar. - On the Server Console, open the Resources page, browse to a folder that contains a catalog, and then select New > Web Report on the task bar.
The Select Data Source dialog box contains the following options:
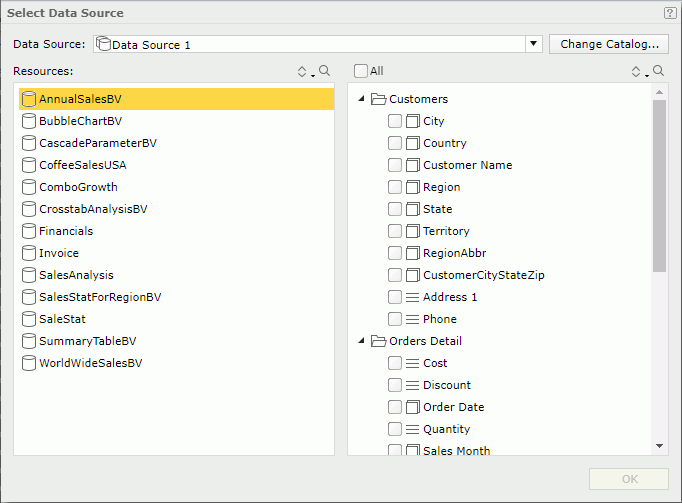
Data Source
Lists the data sources in the specified catalog.
Change Catalog
Opens the Select Catalog dialog box to choose another catalog to use for the report.
Resources
Lists the business views in the selected data source.

Sorts the listed business views in the specified order from the drop-down list:- Predefined Order
Sorts the business views in the order defined in the Business View Editor on Logi Report Designer. - Alphabetical Ascending
Sorts the business views in alphabetically ascending order. - Alphabetical Descending
Sorts the business views in alphabetically descending order.
- Predefined Order

Launches the search bar to search for business views.See the following properties in the search bar:

- Text box
Type the text you want to search in the text box. Server lists the values that contain the matched text.  Close button
Close button
Select to close the search bar. More Options button
More Options button
Select the button and Server displays more search options.- Highlight All
Select if you want to highlight all matched text. - Match Case
Select if you want to search for text that meets the case of the typed text. - Match Whole Word
Select if you want to search for text that looks the same as the typed text.
- Highlight All
 Previous button
Previous button
Select to go to the previous matched text when you have selected Highlight All. Next button
Next button
Select to go to the next matched text when you have selected Highlight All.
- Text box
Fields
Select the fields in the selected business view to add to the table.
- All
Selects/Unselects all the fields in the selected business view. 
Sorts the listed objects in the specified order from the drop-down list:- Predefined Order
Sorts the objects in the order defined in the Business View Editor on Logi Report Designer. - Resource Types
Sorts the objects by resource type. - Alphabetical Order
Sorts the objects in alphabetical order. Objects that are not in any category will be sorted first, then the categories, and the objects in each category will also be sorted alphabetically.

Launches the search bar to search for objects listed in the box.- Predefined Order
OK
Create a table report with the selected fields and closes this dialog box.

Displays the help document about this feature.
When you drag KPI from the Components panel or  from the visualization toolbar to the destination, the Select Data Source dialog box helps you to select a business view to bind to the KPI and contains the following options:
from the visualization toolbar to the destination, the Select Data Source dialog box helps you to select a business view to bind to the KPI and contains the following options:
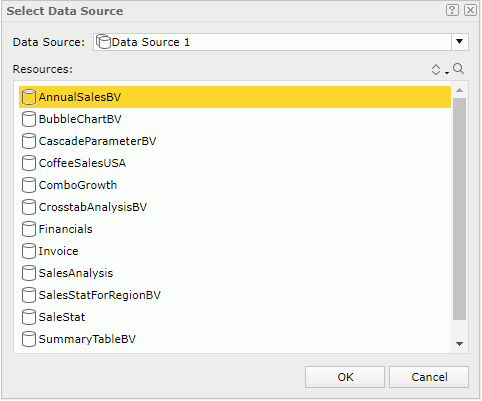
Data Source
Lists the data sources in the specified catalog.
Resources
Lists the business views in the selected data source.

Sorts the business views in the specified order from the drop-down list:
- Predefined Order
Sorts the business views in the order defined in the Business View Editor on Logi Report Designer. - Alphabetical Ascending
Sorts the business views in alphabetically ascending order. - Alphabetical Descending
Sorts the business views in alphabetically descending order.

Launches the search bar to search for business views.
OK
Inserts the KPI in the report while binding the business view to it and closes this dialog box.
Cancel
Cancels the insertion of a KPI and closes this dialog box.

Displays the help document about this feature.

Cancels the insertion of a KPI and closes this dialog box.
 Previous Topic
Previous Topic