PDF Option Dialog Box
You can use the PDF Option dialog box to predefine the options for directly running a report in PDF on Server. This topic describes the options in the dialog box.
Designer displays the PDF Option dialog box when you set the Default Format for Viewing Report property of a report tab or a web report to "PDF" and then select the ellipsis  in the value cell in the Report Inspector.
in the value cell in the Report Inspector.
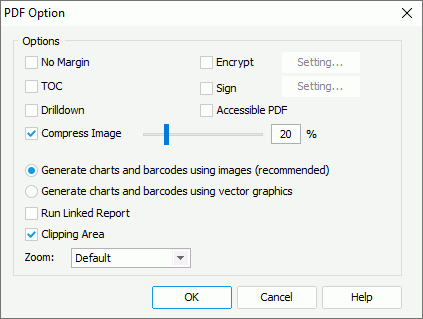
You see the following options in the dialog box:
No Margin
Select to remove the margins that you set when designing the report in the PDF output.
TOC
Select to enable the TOC (Table of Contents) in the PDF output.
Drilldown
Select to generate the drilldown files when exporting the report, which enable you to drill down on the summaries in grouped banded objects in the PDF output.
Encrypt
Select to encrypt the PDF. Select Setting to configure the encrypt settings in the Encrypt dialog box.
Sign
Select to add digital sign to the PDF. Select Setting to configure the sign settings in the Sign Digital ID dialog box.
Accessible PDF
Select to generate an accessible PDF for the report. For more information, see Exporting Reports to Accessible HTML and PDF.
Compress Image
Select to compress the size of the images or pictures in the report to the specified proportion of its original size.
Generate charts and barcodes using images (recommended)
When you run a report in PDF, Server takes the result of the whole report as a graphic to transform the report by the method of simulated printer and to generate the report in PDF.
Generate charts and barcodes using vector graphics
The result of using vector graphics is the same as with using images. However, when you run a report in PDF using vector graphics, Server takes the result of the whole report as a dataset to transform the report by sequence and to generate the report in PDF.
Run Linked Report
Select to generate the reports that you link with the report (not including the detail reports) in the PDF output. If you are only interested in the primary report, leave this option cleared. Generating linked reports at the same time, especially when the linked reports contain a large amount of data, causes performance issue.
Clipping Area
Select to cut the content that is beyond a specific area.
Zoom
Select the zooming of the report content in the PDF output. You can select an item from the drop-down list or type a percentage in the text box. A valid percentage is greater than 0 and no larger than 6400% (you can type the value with or without the percent symbol). Designer treats any invalid input as "Default" (no zoom setting).
- Default
It means no zoom setting. After the PDF is opened in the Adobe Acrobat, the zoom setting follows that in the Adobe. - Actual Size
Select to keep the report content in its original size. It is the same as 100%. - Fit Page
Select to scale the report content in a page to fit the entire page within the window both horizontally and vertically. If the required horizontal and vertical scale ratios are different, the smaller of the two is used. - Fit Width
Select to scale the report content in a page to fit the width of the page within the window. - Fit Height
Select to scale the report content in a page to fit the height of the page within the window. - Fit Visible
Select to scale the report content in a page to fit the width of its bounding box within the window.
OK
Select to apply your settings and close the dialog box.
Cancel
Select to close the dialog box without saving any changes.
Help
Select to view information about the dialog box.
 Previous Topic
Previous Topic