Managing Aliases
Logi Report Server organizes its files and directories into a resource tree. Aliases provide certain "views" of the server resource tree and enable different users to see different resource trees. This topic describes how you can create and edit alias resource trees for roles, groups, and users, as an administrator.
An alias is a combination of users and the resource nodes. For example, you can set an alias resource tree for Mary in Sales, which enables her to only see the Sales resource node, allowing her direct access to the report files she is interested in.
To manage aliases, first select the realm where the roles, groups, or users for which you create the aliases, then in the Server Console, point to Administration on the system toolbar and select Security > Alias from the drop-down menu to display the Alias page.

This topic contains the following sections:
- Setting an Alias Tree for a Role, Group, or User
- Viewing and Editing the Alias Tree of a Role, Group, or User
Setting an Alias Tree for a Role, Group, or User
- Select the corresponding set alias link.
- In the Set Alias dialog box for selecting role/group/user, select the required role/group/user for which you want to define the alias tree.
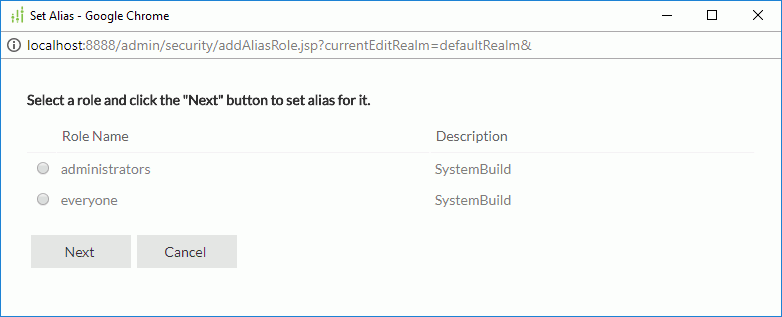
- Select the Next button. Server displays the Set Alias dialog box for defining the alias tree.

- Select the New button to create a new alias node in the root node.
- In the Alias Name field, replace the default name newAlias with a name for the alias node.
- Select the Browse button to specify a destination resource from the server resource tree that is to be associated with the new alias node. If you do not want the alias node to be shown in the alias resource tree, select the Hide This Alias option.
- Select the OK button and the new alias node is then added to the alias tree.
- In the Alias Box, select the node under which you want to create a new alias node and repeat steps 3 to 6 to create a new alias node.
- Create more alias nodes for the role/group/user.
To remove any unwanted alias node, select it from the alias tree and then select Remove.
- When you finish the alias tree, select the Close button to exit the dialog box.
You can now see that the just set role/group/user is listed in the corresponding alias table, which contains the following columns.
Option Description Name Lists the name of roles/groups/users that have been set an alias resource tree. Description Shows information about a role/group/user that has been assigned an alias.
Viewing and Editing the Alias Tree of a Role, Group, or User
- In the alias table, select the underlined name of the role/group/user. Server opens the Set Alias dialog box.
- You can view the alias tree of the role/group/user and further edit the alias tree. The steps for editing the alias tree are the same as those when creating it.
- Select Close to exit the dialog box.
![]()
- An alias tree is based on the resource nodes (not virtual resource nodes) of the resource tree.
- By default, the alias tree root for each user refers to the resource tree root.
- When you activate an alias tree for a user, the alias resource tree controls all resource access.
 Previous Topic
Previous Topic