Format Category (X) Axis Dialog Box Properties
You can use the Format Category (X) Axis dialog box to format the category (X) axis of a chart (unavailable to pie or indicator chart). This topic describes the options in the dialog box.
This topic contains the following sections:
- Axis Tab Properties
- Tick Mark Tab Properties
- Font Tab Properties
- Orientation Tab Properties
- Format Tab Properties
OK
Applies the changes and closes the dialog box.
Cancel
Does not retain any changes and closes the dialog box.
Help
Displays the help document about this feature.
Axis Tab Properties
This tab shows some general information of the category (X) axis of the chart.
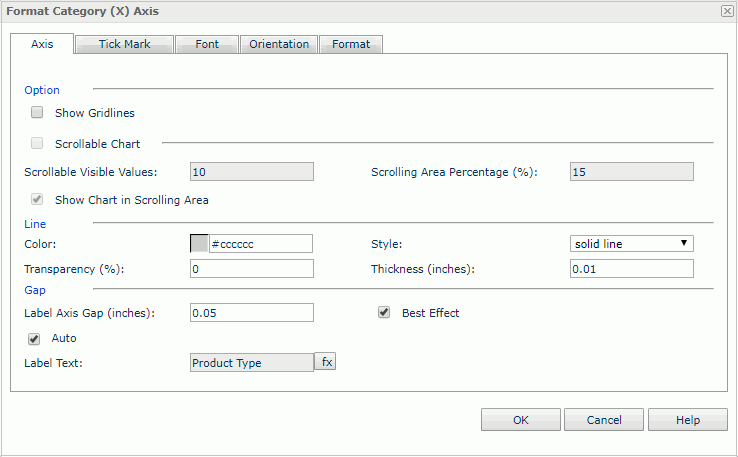
Option
Specifies the options for the axis.
- Minimum Value
Specifies the minimum value that is to be displayed on the axis. Available only to bubble chart in which no field is specified on the Bubble X-Axis and scatter chart. - Maximum Value
Specifies the maximum value that is to be displayed on the axis. Available only to bubble chart in which no field is specified on the Bubble X-Axis and scatter chart. - Increment
Specifies the difference between two adjacent values on the axis. Available only to bubble chart in which no field is specified on the Bubble X-Axis and scatter chart. - Number of Tick Marks
Specifies how many tick marks to be displayed on the axis. Available only to bubble chart in which no field is specified on the Bubble X-Axis and scatter chart. - Show Gridlines
Specifies whether to show the horizontal gridlines in the chart.
Scrollable Chart
Specifies whether to make the chart scrollable. If the option is selected, a scrollbar will be added in the chart, with which you can control the visible value range on the axis. Available to 2-D charts of bar, bench, line, area and stock types only.
- Scrollable Visible Values
Specifies how many data items will be selected on the scrollbar and displayed on the axis by default. - Scrolling Area Percentage
Specifies the percentage the scrollbar occupies the whole size of the chart. - Show Chart in Scrolling Area
Specifies whether to show the thumbnail chart on the scrollbar.
Specifies the line style for the axis.
- Color
Specifies the color of the axis. - Style
Specifies the style for the line of the axis. - Transparency
Specifies the transparency for the color of the axis. - Thickness
Specifies the thickness for the line of the axis, in inches.
Gap
Specifies the gap properties for the labels on the axis.
- Label Axis Gap
Specifies the distance between the label and the axis, in inches. - Best Effect
Specifies whether to adjust the labels automatically to make them placed best. - Auto
If the option is selected, the major tick mark labels on the axis are values of the field displayed on the axis. You can clear it to customize the label text.- Label Text
Specifies the text of the major tick mark labels on the axis. Type the desired label text manually or select to select a field from the drop-down list to use its values as the label text.
to select a field from the drop-down list to use its values as the label text.
- Label Text
Tick Mark Tab Properties
The tab consists of three sub tabs:
Major Tick Mark
Specifies properties of the major tick marks on the axis.
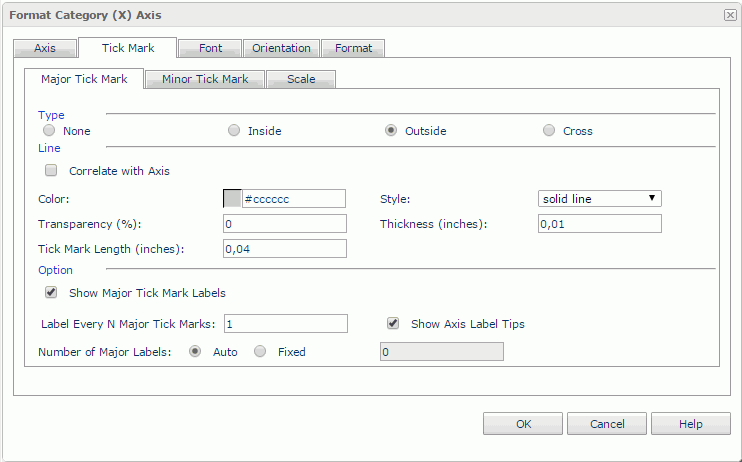
Type
Specifies the type of the major tick marks on the axis.
- None
If selected, major tick marks will not be shown on the axis and it will be meaningless to specify all the other major tick mark related properties. - Inside
If selected, major tick marks will be inside the chart. - Outside
If selected, major tick marks will be outside the chart. - Cross
If selected, major tick marks will be across the axis.
Line
Specifies the line properties of the major tick marks on the axis.
- Correlate with Axis
If the option is selected, the line properties of the major tick marks will correlate with that of the axis automatically.- Color
Specifies the color of the major tick marks. - Style
Specifies the type of the major tick marks. - Transparency
Specifies the transparency for the color of the major tick marks. - Thickness
Specifies the thickness of the major tick marks, in inches.
- Color
- Tick Mark Length
Specifies the length of the major tick marks, in inches.
Option
Specifies the other properties of the major tick mark labels on the axis.
- Show Major Tick Mark Labels
Specifies whether to display the labels of the major tick marks on the axis. If the option is selected, the following properties will be enabled. - Label Every N Major Tick Marks
Specifies the frequency at which the major tick marks will be labeled. - Show Axis Label Tips
Specifies whether to display the complete label text when the mouse pointer points at a label on the axis. - Number of Major Labels
Specifies how many major tick mark labels to be displayed on the axis.- Auto
If the option is selected, all major tick mark labels will be shown. - Fixed
If the option is selected, you can specify the number of the major tick mark labels to be displayed on the axis.
- Auto
Minor Tick Mark
Specifies properties of the minor tick marks on the axis.
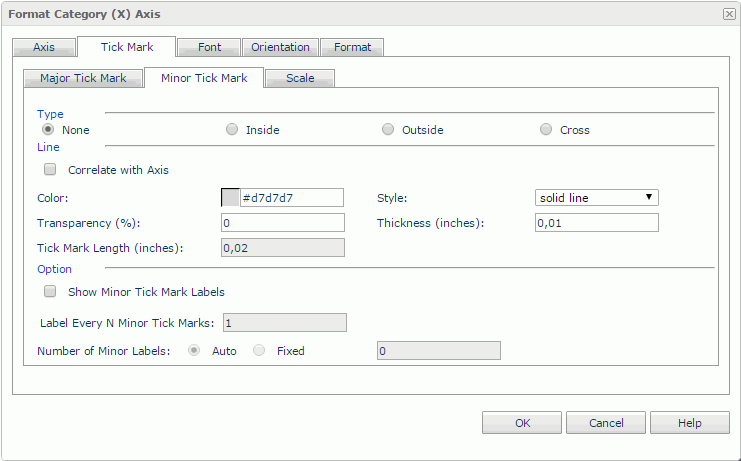
Type
Specifies the type of the minor tick marks on the axis.
- None
If selected, minor tick marks will not be shown on the axis and it will be meaningless to specify all the other minor tick mark related properties. - Inside
If selected, minor tick marks will be inside the chart. - Outside
If selected, minor tick marks will be outside the chart. - Cross
If selected, minor tick marks will be across the axis.
Line
Specifies the line properties for the minor tick marks on the axis.
- Correlate with Axis
If the option is selected, the line properties of the minor tick marks will correlate with that of the axis automatically.- Color
Specifies the color of the minor tick marks. - Style
Specifies the type of the minor tick marks. - Transparency
Specifies the color transparency of the minor tick marks. - Thickness
Specifies the thickness of the minor tick marks, in inches.
- Color
- Tick Mark Length
Specifies the length of the minor tick marks, in inches.
Option
Specifies the other properties of the minor tick marks on the axis.
- Show Minor Tick Mark Labels
Specifies whether to display the labels of the minor tick marks on the axis. It takes effect only when Use Constant Interval in the Scale sub tab of the Tick Mark tab is selected. If the option is selected, the following two properties will be enabled. - Label Every N Minor Tick Marks
Specifies the frequency at which the minor tick marks will be labeled. - Number of Minor Labels
Specifies how many minor tick mark labels to be displayed on the axis.- Auto
If the option is selected, all minor tick mark labels will be shown. - Fixed
If the option is selected, you can specify the number of the minor tick mark labels to be displayed on the axis.
- Auto
Scale
Customizes the way in which to label the major and minor tick marks on the axis with constant interval. This sub tab is activated only when the field on the category axis is one of the following types: Number, Date, DateTime, and Time (for a bubble chart only when the category field is one of the above types and the Bubble X-Axis uses the category field), and it does not apply to scatter charts.
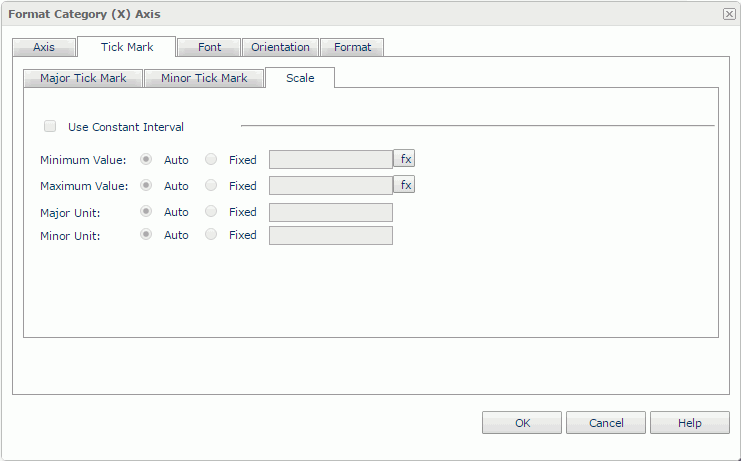
Use Constant Interval
Specifies whether to use a constant interval to label the tick marks. If the option is selected, the values of the tick marks will be increased continually on the axis based on the following properties instead of just using the data values, and the customized major tick mark labels in the Axis tab are ignored.
Minimum Value
Specifies the minimum value which will be used to label the tick marks.
- Auto
If the option is selected, the minimum value will be defined by Logi Report automatically. - Fixed
If the option is selected, you can define the minimum value as required. Type the value in the text box, or select the Calendar icon to specify it using the calendar if the field on the category axis is of Date, DateTime, or Time type.
to specify it using the calendar if the field on the category axis is of Date, DateTime, or Time type.
Maximum Value
Specifies the maximum value which will be used to label the tick marks.
- Auto
If the option is selected, the maximum value will be defined by Logi Report automatically. - Fixed
If the option is selected, you can define the maximum value as required. Type the value in the text box, or select the Calendar icon to specify it using the calendar if the field on the category axis is of Date, DateTime, or Time type.
to specify it using the calendar if the field on the category axis is of Date, DateTime, or Time type.
Major Unit
Specifies the unit between two adjacent major tick marks.
- Auto
If the option is selected, the unit will be defined by Logi Report automatically. - Fixed
If the option is selected, you can define the unit as required. Type the value in the text box, or choose the desired one from the drop-down list if the field on the category axis is of Date, DateTime or Time type.
Minor Unit
Specifies the unit between two adjacent minor tick marks.
- Auto
If the option is selected, the unit will be defined by Logi Report automatically. - Fixed
If the option is selected, you can define the unit as required. Type the value in the text box, or choose the desired one from the drop-down list if the field on the category axis is of Date, DateTime or Time type.
Font Tab Properties
The tab consists of two sub tabs:
Major Label
Specifies the font format of the major tick mark labels on the axis.
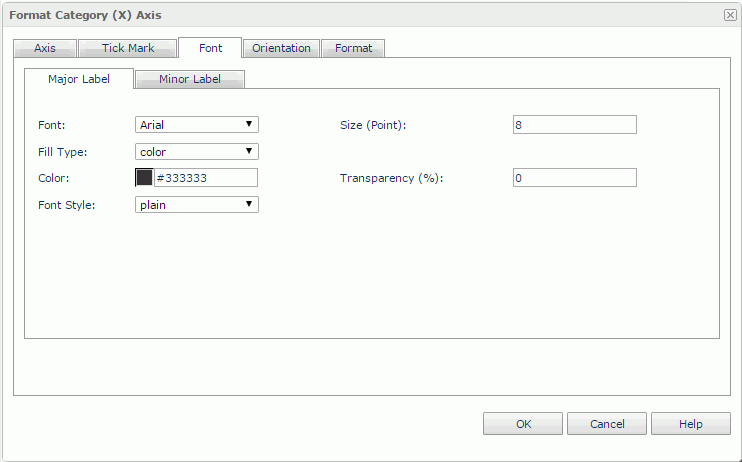
Font
Specifies the font face of the label text.
Size
Specifies the font size of the label text.
Fill Type
Specifies the fill type of the label text.
Color
Specifies the color of the label text.
Transparency
Specifies the color transparency of the label text.
Font Style
Specifies the font style of the text. It can be one of the following: Plain, Bold, Italic and Bold Italic.
Minor Label
Specifies the font format of the minor tick mark labels on the axis.
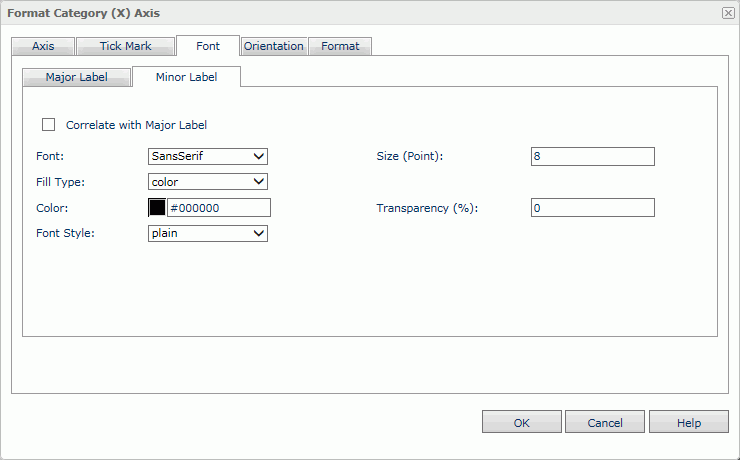
Correlate with Major Label
If the option is selected, the font format of the minor tick mark labels will correlate with that of the major tick mark labels automatically. Only when it is unselected can the font properties of the minor tick mark labels take effect.
Font
Specifies the font face of the label text.
Size
Specifies the font size of the label text.
Fill Type
Specifies the fill type of the label text.
Color
Specifies the color of the label text.
Transparency
Specifies the color transparency of the label text.
Font Style
Specifies the font style of the text. It can be one of the following: Plain, Bold, Italic and Bold Italic.
Orientation Tab Properties
The tab consists of two sub tabs:
Major Label
Specifies the rotation angle of the major tick mark labels on the axis.
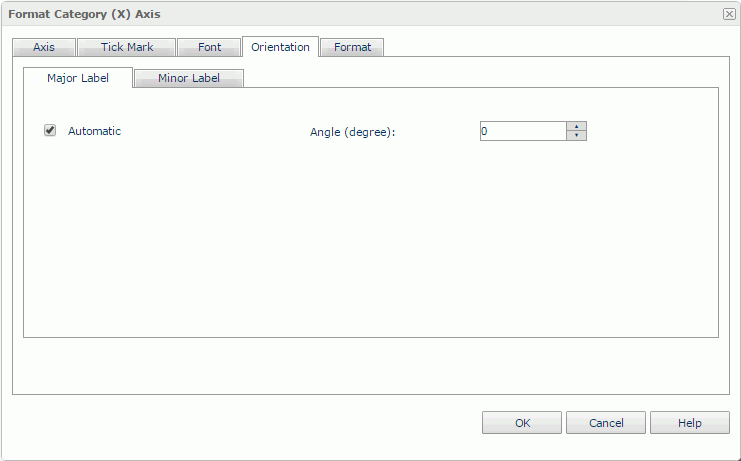
Automatic
Specifies to adjust the rotation angle of the major tick mark label text on the axis automatically according to the length of the label text, in degrees.
When this option is selected by default:
- If the text can be completely displayed horizontally, the default rotation angle will be 0.
- If the text cannot be completely displayed horizontally, the default rotation angle will be 30 anticlockwise, and the cut off part will be shown as suspension points.
Angle
Specifies to customize the rotation angle of the major tick mark label text on the axis.
Minor Label
Specifies the rotation angle of the minor tick mark labels on the axis.
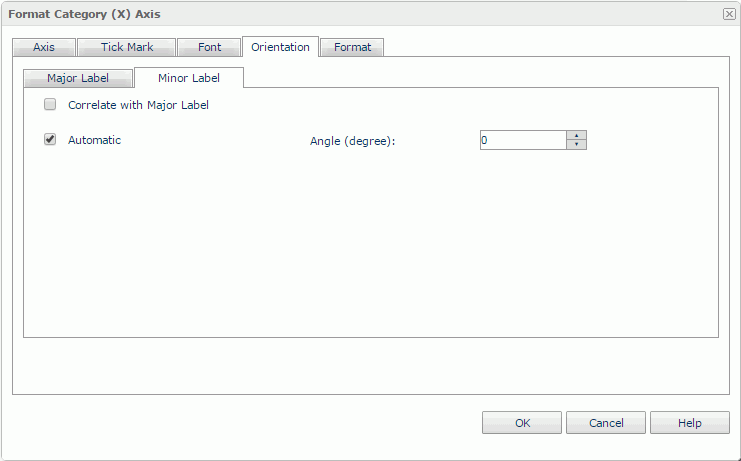
Correlate with Major Label
If the option is selected, the orientation setting of the minor tick mark labels will correlate with that of the major tick mark labels automatically. Only when it is unselected can the orientation properties of the minor tick mark labels take effect.
Automatic
Specifies to adjust the rotation angle of the minor tick mark label text on the axis automatically according to the length of the label text, in degrees.
When this option is selected by default:
- If the text can be completely displayed horizontally, the default rotation angle will be 0.
- If the text cannot be completely displayed horizontally, the default rotation angle will be 30 anticlockwise, and the cut off part will be shown as suspension points.
Angle
Specifies to customize the rotation angle of the minor tick mark label text on the axis.
Format Tab Properties
The tab consists of two sub tabs:
Major Label
Specifies the data format of the major tick mark labels on the axis.
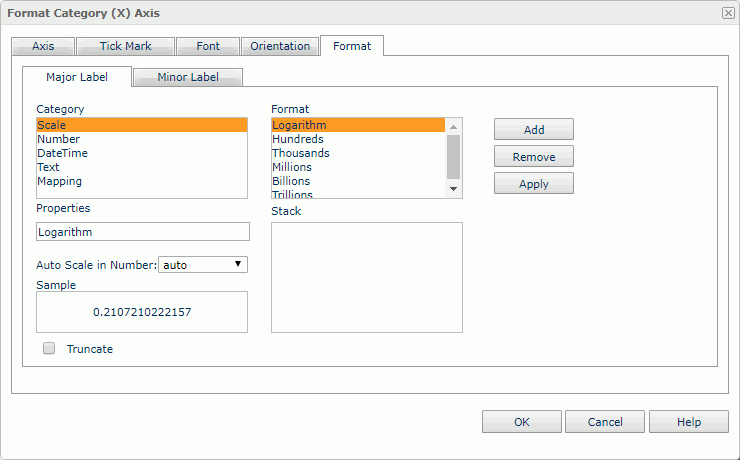
Category
Lists the category types. Select one to customize its format.
Format
Displays all the formats of the selected category. Select the required one and select Add to add it as the format of the specified category. You can add only one format for each category.
Properties
Displays the properties of the format you select. If the formats listed in the Format box cannot meet your requirement, define the format in the text box and then select Add to add it as the format of the specified category.
Specifies whether to automatically scale the values that are of the Number data type when the values fall into the two ranges:
- When 1000 <= value < 10^15, Logi Report uses the following quantity unit symbols of the International System of Units to scale the values: K (10^3), M (10^6), G (10^9), and T (10^12).
- When 0 < value < 0.001 or value >= 10^15, Logi Report uses scientific notation to scale the values.
The default value auto means that the setting follows that of the chart platform. When you set the property to true, the specified format will apply to the integer part of the values after being scaled; but if the specified format conflicts with the Number data type, Logi Report will ignore the Auto Scale in Number setting.
Sample
Displays the selected format effects.
Stack
Lists all the formats you select from different categories.
Add
Adds a format to the Stack list box.
Remove
Removes a format from the Stack list box.
Apply
Applies the specified format in the Stack list box to the major tick mark labels.
Truncate
Specifies whether to truncate the label text when the text is more than 10 characters.
Minor Label
Specifies the format of the minor tick mark labels on the axis.
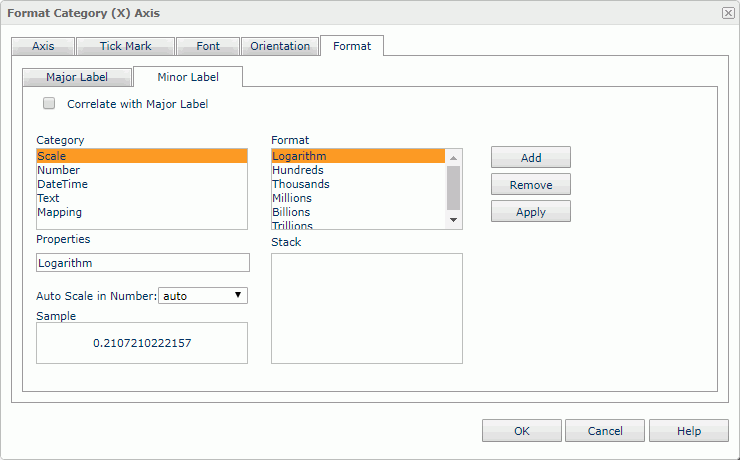
Correlate with Major Label
If the option is selected, the data format of the minor tick mark labels will correlate with that of the major tick mark labels automatically. Only when it is unselected can the format properties of the minor tick mark labels take effect.
Category
Lists the category types. Select one to customize its format.
Format
Displays all the formats of the selected category. Select the required one and select Add to add it as the format of the specified category. You can add only one format for each category.
Properties
Displays the properties of the format you select. If the formats listed in the Format box cannot meet your requirement, define the format in the text box and then select Add to add it as the format of the specified category.
Auto Scale in Number
Specifies whether to automatically scale big and small numbers in the tick mark labels.
Sample
Displays the selected format effects.
Stack
Lists all the formats you select from different categories.
Add
Adds a format to the Stack list box.
Remove
Removes a format from the Stack list box.
Apply
Applies the specified format in the Stack list box to the minor tick mark labels.
 Previous Topic
Previous Topic