Installing Server Using the Installation Wizard
This topic describes how you can install Server to Windows, Unix, and Linux using the Installation Wizard and solve problems during installation.
This topic contains the following sections:
- Installing Server on Windows
- Installing Server on Unix/Linux
- Installing Server on Linux on IBM Z
- Solving Installation Problems
Installing Server on Windows
- Download the Server installation file for Windows from Logi Report download center.
- Double-click the installation file to run it
- Server displays a message dialog box. Select Yes.
- Server displays the Installation Wizard. Select Next in the Welcome screen.
- In the License Agreement screen, select the option I accept the terms of the License Agreement and select Next.
- In the User ID and License Key screen, type the user ID and the license key separately. If you have not received the key, contact Logi Analytics at +1 240-477-1000 or salesteam@logianalytics.com. Then select Next.
If the license is machine specific, make sure the name of the computer on which you are installing Server matches that defined in the license file.
- In the Choose Installation Set screen, type the directory in the text box or select the Browse button to specify the directory to install Server and select the installation type from the following two:
- Typical Installation for Standalone Server
Select to install Server with the default configuration settings. - Custom Installation for Standalone Server
Select if you want to configure the server system environment in the Installation Wizard. The option is not available when the specified installation directory already contains a Server.
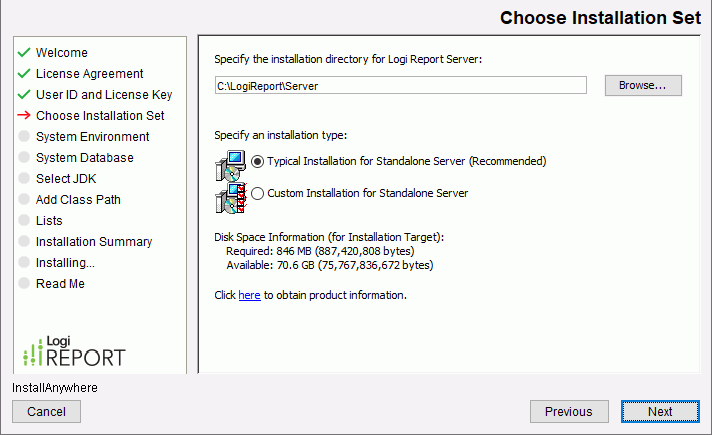
- Typical Installation for Standalone Server
- Select Next.
If you select to install Server in a folder that already contains a Server, Server asks you to choose whether to overwrite or upgrade the existing server. If you select Upgrade, the installer replaces the packages and creates new batch/script files. Meanwhile it keeps a copy of the old batch/script files for your reference. You should use the batch/script files that come with the installer to make sure to add all new packages to the class path and to manually merge any changes you made into the new version. However, your configuration files and server runtime data of the existing copy will be kept, and you can choose to recover the previous version during uninstalling the newly installed Server.
- In the System Environment screen (available only when you have selected the option Custom Installation for Standalone Server in the Choose Installation Set screen), configure the following server system environment factors. You can also do this in the Server Console after you install and start Server.
- Service
- Cluster
- Cache
- Performance
- Maximum Number of Concurrent Reports in the Queue
Maximum number of concurrent reports in the queue, which must be less than or equal to the number that the license permits.
- Maximum Number of Concurrent Reports in the Queue
- Advanced
- Demo
Select to install the Logi Report demo reports and dashboards so that you will see them in the Public Reports folder in the server resource tree.
- Select Next.
- In the System Database screen (not available when you upgrade Server), configure the system database.
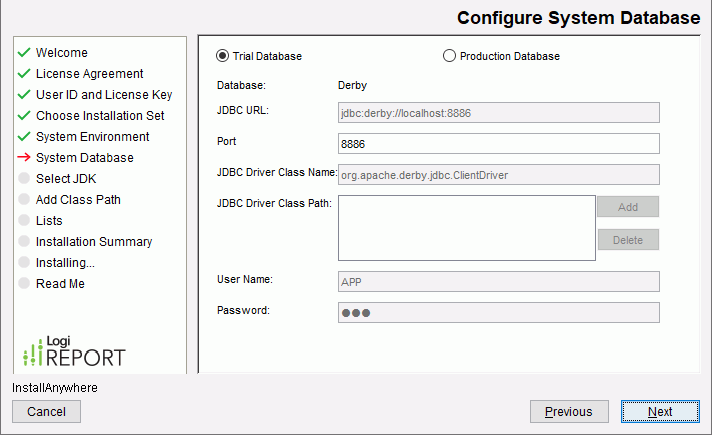
- Trial Database
Select to install Server with the default trial database Derby which is provided for testing and evaluation purposes only and which should not be used in a production system. The port is configurable in case it is being used. - Production Database
Select to install Server with a production database. In a production environment, you need to configure your own production DBMS. Set the correct database connection information. If the connection fails after you select Next, Server displays a message and you can choose to reset the connection. If you choose to continue after the failure, you will need to configure the database later. For more information, see Configuring the Server Database.See an example below of using the Sybase SQL Anywhere JDBC driver sajdbc4.jar as the Server system database.
- Make sure to add the folder that contains the JDBC driver support files to the system environment variable. Refer to JDBC client deployment for the required support files for different platforms.
- Select the Production Database radio button.
- Select Sybase from the Database drop-down list.
- Specify the JDBC URL as
jdbc:sqlanywhere:DBN=dbname;ServerName=servernane;Host=IP_Address;port=2638or
jdbc:sqlanywhere:eng=servernane;database=dbname;host=IP_Address;port=2638. - In the JDBC Driver Class Name text box, type sybase.jdbc4.sqlanywhere.IDriver.
- Select Add to choose sajdbc4.jar as the driver.
- Provide the user name and password respectively.
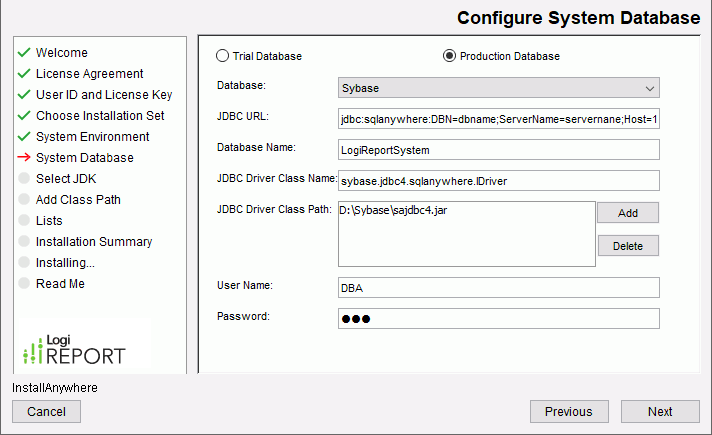
- Trial Database
- Select Next.
- In the Select JDK screen (not available when you upgrade Server) choose the JDK to use with Server. You can select one from the Installed JDKs box or select the Browse button to locate a JDK.
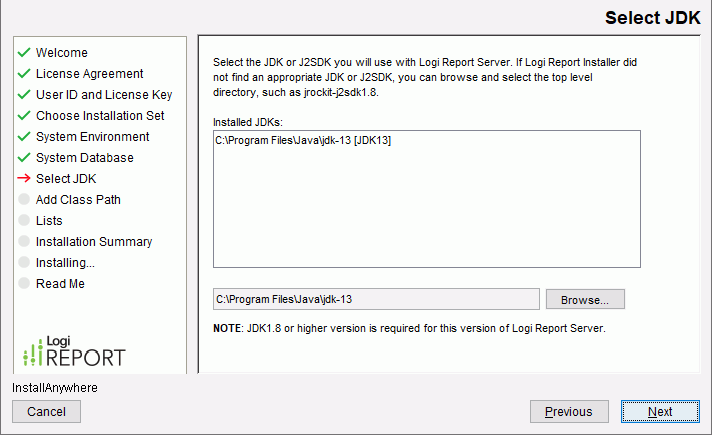
- Select Next.
- In the Add Class Path screen (not available when you upgrade Server), you can add the additional class paths. You can also choose to add them manually into the file setenv.bat in
<install_root>\binafter the installation. Select Next. - In the Lists screen (available only when you upgrade Logi Report Server), review the removed patches, modified configuration files, and backup files if you want. Select Next.
- In the Installation Summary screen, review the installation information and select Install to install Server.
- In the Installing screen, you see the installing process and status.
- After installation, Server displays the Read Me screen. Read the information and specify what to do next:
- To start Server right away, keep the option Start Logi Report Server once installation is completed (available only on Windows) selected.
- To run Logi Report Server as a Windows service, select Install Logi Report Server as a Windows Service.
- To simply close the Installation Wizard, make sure to select neither options.
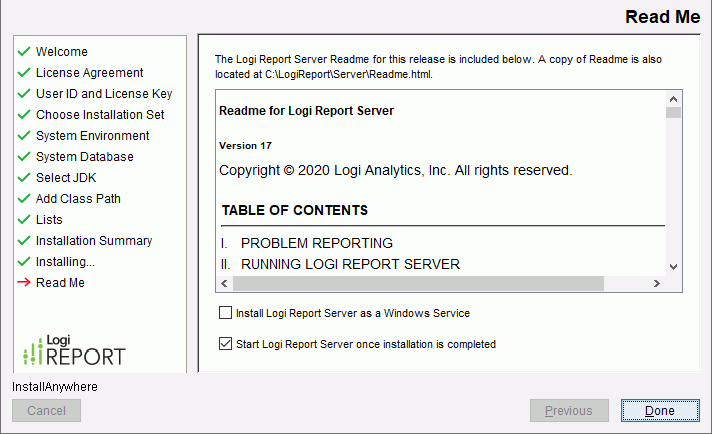
Installing Server on Unix/Linux
Server supports Solaris, HP-UX, AIX, and Linux. In the following process, an X server is running and Java 8 is available, otherwise ask your administrator for help. You should have configured an X server before installing and running Server.
- Download the Server installation file for Unix/Linux from Logi Report download center.
If you need to transfer the installation file from your download machine to your Unix/Linux box, transfer it using FTP in binary mode.
- Select the installation file to launch the Installation Wizard. Alternatively, you can open a console window by right-clicking on the blank area of the Desktop and selecting Open Terminal from the shortcut menu, and change the directory to the location of the file. The following examples introduce the commands that you can use:
$ cd /opt/LogiReport/Server(or your preferred installation path)To make the installation file executable, type the command:
$ chmod +x server-xxx-linux.bin(change server-xxx-linux.bin to the actual name of the installation file)To run the installation file:
$ ./server-xxx-linux.bin(change server-xxx-linux.bin to the actual name of the installation file) - Once the Installation Wizard has loaded, you can follow the standard prompts to install Server.
Installing Server on Linux on IBM Z
Server supports Linux on IBM System z. In the following process, an X server is running and a JDK specially used for IBM is available, otherwise ask your administrator for help. You should have configured an X server before installing and running Server.
- Download the Server installation file for Linux on IBM Z from Logi Report download center.
If you need to transfer the installation file from your download machine to your Linux on IBM Z box, transfer it using FTP in binary mode.
- Open a console window by right-clicking on the blank area of the Desktop and selecting Open Terminal from the shortcut menu. Then:
- Change the directory to the location of the file. You can type the following command in the console window:
cd /opt/LogiReport/Server(input the absolute install location). Then press Enter. - Type the following command to make the installation file executable:
chmod +x server-xxx-linux.bin(change server-xxx-linux.bin to the actual name of the installation file). Then press Enter. - Type the following command to run the installation file:
./server-xxx-linux.bin(change server-xxx-linux.bin to the actual name of the installation file). Then press Enter.
See the following example.
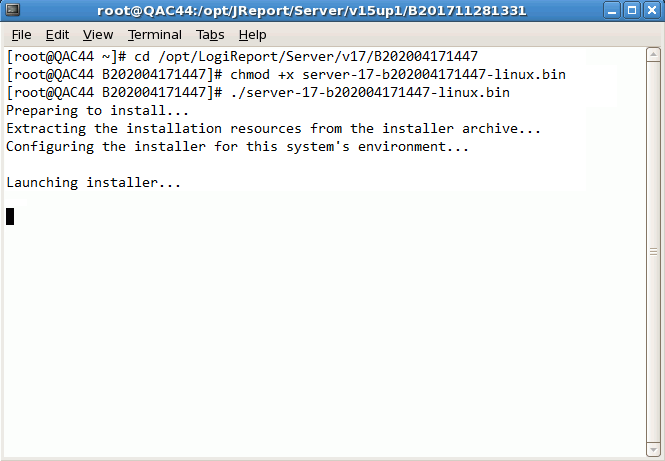
- Change the directory to the location of the file. You can type the following command in the console window:
- Server displays the Installation Wizard. Follow the standard prompts to install Server.
Solving Installation Problems
If errors occur during the installation, you can check the log information to find out what the problem is. Where logs are generated depends on when the installation process get stuck:
- If the installation is canceled before you select the Install button in the Installation Wizard, logs are created on the desktop for Windows and in the userhome directory for Unix/Linux.
- If the installation is canceled after you select the Install button in the Installation Wizard, logs are created in the logs folder in the installation root directory.
You can also specify the log destination that should use absolute path and log file name when launching the Installation Wizard by running the following command:
server-xxx-win64.exe -D$INSTALL_LOG_NAME$="Install.log" -D$INSTALL_LOG_DESTINATION$="D:\temp"
or
$ ./server-xxx-linux.bin -D\$INSTALL_LOG_NAME\$="Install.log" -D\$INSTALL_LOG_DESTINATION\$="/opt/temp"
Change server-xxx-win64.exe or server-xxx-linux.bin to the real file name of the installation file.
Feel free to send your questions to support@logianalytics.com.
 Previous Topic
Previous Topic