Select Values
The Select Values dialog box is used to specify one or more values to apply a filter criterion. It appears when you right-click on any value of a detail field in a table or banded object and select Filter > Select Values from the shortcut menu.
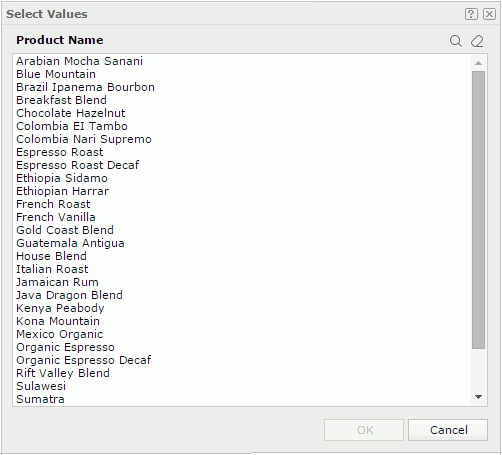
Available Values
Specifies the values to filter data with. Multiple values can be selected.
When there are more than 300 values, Logi Report will use Big Data Loading logic. In this case, the Shift Key for multiple selection does not work.
 Search
Search
Launches the search bar to search for values.

- Text box
type the text you want to search for and the values containing the matched text will be listed. - X
Closes the search bar. 
Lists more search options.- Highlight All
Specifies whether to highlight all matched text. - Match Case
Specifies whether to search for text that meets the case of the typed text. - Match Whole Word
Specifies whether to search for text that looks the same as the typed text. - Advanced
Displays the search bar in the advanced mode. With the advanced options, you can customize the value range as you want.The advanced options available on the search bar vary with field types:
- For fields of the String type

There are two search conditions. Select one and specify characters in the text box, then select the OK button to start searching. To clear the characters you enter, select X in the text box. The Cancel button is used to close the search bar.
- Start with
Searches for the first characters among the values. - End with
Searches for the last characters among the values.
- Start with
- For fields of Numeric type

Five operators are supported for composing the search condition. Select one from the operator drop-down list and type value in the text box to compose the condition, then select the OK button to start searching. To clear the value you enter, select X in the text box. The Cancel button is used to close the search bar.
- >
Greater than - >=
Greater than or equal to - <
Less than - <=
Less than or equal to - between
The data values are located between a range of values indicated by a start value and an end value. If selected, the second input value should not be smaller than the first input value, otherwise the search result will be null.
- >
- For fields of Date/Time type

Five operators are supported for composing the search condition. Select one from the operator drop-down list and select the Calendar icon
 to select a value from the calendar to compose the condition, then select the OK button to start searching. The Cancel button is used to close the search bar.
to select a value from the calendar to compose the condition, then select the OK button to start searching. The Cancel button is used to close the search bar.
- For fields of the String type
- Highlight All

When Highlight All is selected, you can use this button to go to the previous matched text.
When Highlight All is selected, you can use this button to go to the next matched text.

Cancels the selection of values.
OK
Closes the dialog box and filters the field with the value you specified.
Cancel
Cancels filtering the field and closes the dialog box.

Displays the help document about this feature.

Ignores the setting and closes this dialog box.
 Previous Topic
Previous Topic