Saving Dashboards
To save the changes you made to the current dashboard tab, select the Save button  on the toolbar, or select the Options button
on the toolbar, or select the Options button  and select Save from the option list. You can only save a single tab as a dashboard, you cannot save the entire JDashboard containing multiple tabs. Each tab must be saved separately as a different dashboard.
and select Save from the option list. You can only save a single tab as a dashboard, you cannot save the entire JDashboard containing multiple tabs. Each tab must be saved separately as a different dashboard.
If the dashboard is newly created and has not yet been saved, the Save As dialog appears.
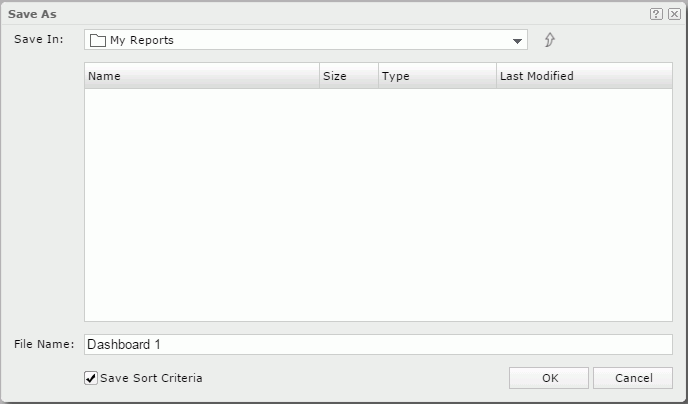
- In the Save In section, browse to the folder in the server resource tree where you want to save the dashboard. The folder may be Public Reports or My Reports. You can use the button
 to return to the parent folder.
to return to the parent folder.
The resource table shows the resources in the current directory. Select the column names to change the order of the report in the table list if required.
- In the File Name box, enter the name of the dashboard or use the default name.
- If you want to save the report together with the sort criteria, check Save Sort Criteria. With the criteria saved, JDashboard will automatically apply them to the dashboard the next time it is opened.
- Select OK to save the dashboard.
To save a copy of a dashboard, select  on the toolbar, select Save As from the option list to show the Save As dialog, and then do as above. If you are saving to an existing file, a Confirm dialog will be displayed asking whether you want to replace the file or save a new version into the file.
on the toolbar, select Save As from the option list to show the Save As dialog, and then do as above. If you are saving to an existing file, a Confirm dialog will be displayed asking whether you want to replace the file or save a new version into the file.
After saving your dashboard into the server resource tree, you can browse to its directory on the Logi JReport Console > Resources page and run it directly.
Note: You will not be able to save the dashboard to locations where you do not have the Write permission.
 Previous Topic
Previous Topic
 Back to top
Back to top