Connect to SQL Server Dialog
The Connect to SQL Server dialog helps you to specify the information for connecting to an SQL Server database via the connection plug-in. It appears when you do one of the following:
- Select OK in the Create Connection to SQL Server dialog.
- Select SQL Server and select OK in the New Data Source dialog.
- In the Catalog Manager, right-click a data source and select New JDBC Connection from the shortcut menu, then select SQL Server in the Select Connection Type dialog and select OK.
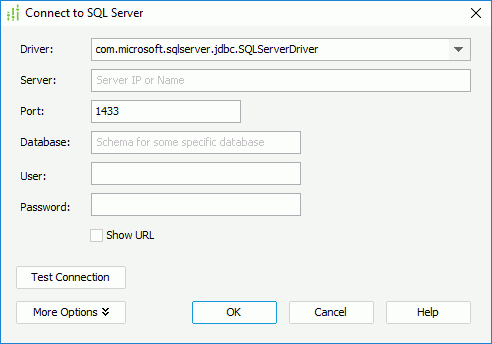
Driver
Displays the SQL Server JDBC driver name that this connection uses.
Server
Specifies the host name or IP address of the database server.
Port
Specifies the port of the database server.
Database
Specifies the name of the database that you want Logi Report Designer to connect with by default.
User
Specifies the user ID used for accessing the database.
Password
Specifies the password used for accessing the database.
Show URL
Specifies to show the URL used for connecting to the database server.
- URL
Displays the URL which is formulated by the information you have provided. You can also type the valid JDBC URL in the text box to establish the connection to the database server. The URL format is regulated by the driver itself.
Test Connection
Tests whether the specified connection information can connect to the database successfully.
More Options/Less Options
Shows or hides the options for experienced users to configure the connection to meet the special requirements of the database. Go here for details about the options.
OK
Creates the connection to the SQL Server database and closes the dialog.
Cancel
Cancels the connection creation and closes the dialog.
Help
Displays the help document about this feature.
 Previous Topic
Previous Topic