Web Wizard Dialog
The Web Wizard helps you to export a report to HTML format. It appears when you select File > Export > To HTML.
The wizard contains the following tabs: Report, Directory, Image Chart and Note.
Previous
Retains changes and returns to the previous tab.
Next
Retains changes and goes to the next tab.
Finish
Completes the exporting.
Cancel
Does not retain any changes and closes the wizard.
Help
Displays the help document about this feature.
Report
Specifies the options applied to the report.
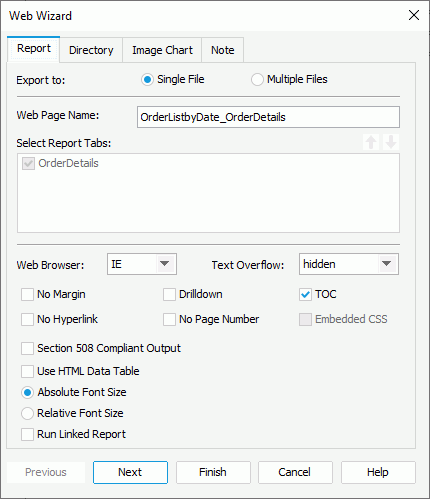
Export to
Specifies whether to export the report result to a single HTML file or multiple HTML files.
Web Page Name
Specifies the name of the exported file.
Select Report Tabs
When exporting a page report, you can specify the report tabs in the page report you want to export. The selected report tabs will be exported in the list order. If the report has only one report tab, it is selected by default.

Moves the specified report tab one step up.

Moves the specified report tab one step down.
Web Browser
Specifies the web browser for which the HTML result adapts.
Text Overflow
Specifies whether the text overflow is visible or hidden.
No Margin
Specifies whether to remove the margins originally set when the report was designed.
Drilldown
Specifies whether to generate the drilldown files when exporting the report, which allow you to drill down on the summaries in grouped banded objects in the exported HTML file.
TOC
Specifies whether to enable the TOC (Table of Contents) in the exported HTML file.
No Hyperlink
If the option is selected, there will be no hyperlinks for navigating previous and Next Topics on the navigation bar of the exported HTML file. Enabled only when Single File is selected.
No Page Number
If the option is selected, there will be no page number information showing the current page number and total page number on the navigation bar of the exported HTML file. Enabled only when Single File is selected.
Embedded CSS
Specifies whether to embed the cascading style sheet (CSS) in the exported HTML files; otherwise, the .css file will be generated individually. Enabled only when Multiple Files is selected.
Section 508 Compliant Output
If the option is selected, the accessibility attributes defined for the report objects via the Report Inspector will be exported to the HTML result which is Section 508 compliant. See Accessibility for more information.
When Section 508 Compliant Output is selected, the Use HTML Data Table and Relative Font Size options will be selected and disabled. The output will be Section 508 compliant including HTML data table, accessible attributes, and relative font feature.
Use HTML Data Table
Specifies whether the table and crosstab components will be output as table objects in the HTML result.
Absolute Font Size
Specifies whether to generate the report result using an absolute font size, which means the font size is fixed and cannot be adjusted according to the font size settings in the web browser.
Relative Font Size
Specifies whether to generate the report result using a relative font size, which means the font size can be adjusted according to the font size settings in the web browser.
Run Linked Report
If the report is linked with other reports, you can check whether or not to generate the linked reports (not including the detail reports) in the exported HTML file. If you are only interested in the primary report, leave this option unselected. Generating linked reports at the same time, especially when the linked reports contain a large amount of data, will cause performance issue.
Directory
Specifies the location in which to place the exported HTML file.
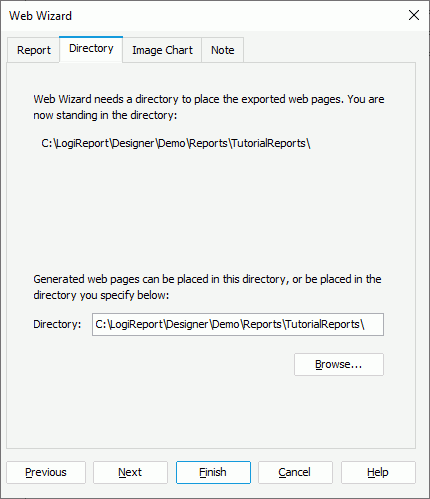
Image Chart
Specifies in which image format charts in the report will be converted to: Auto Select, GIF, JPG (JPEG) or PNG. If Auto Select, the image format will be set to JPG or GIF by the Logi Report system automatically.
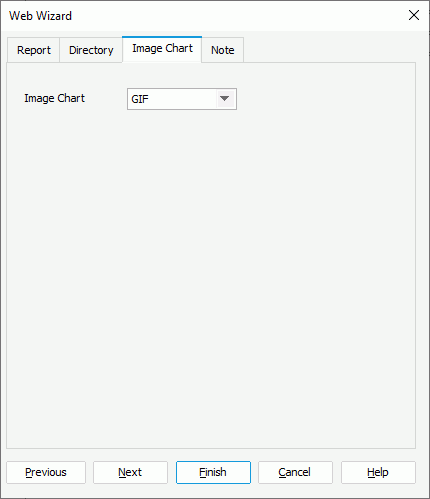
Note
This tab includes important information about HTML.
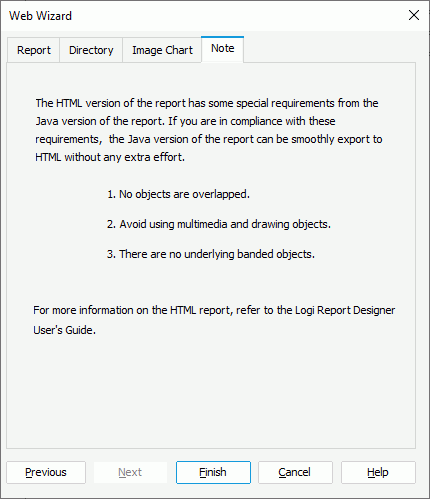
 Previous Topic
Previous Topic