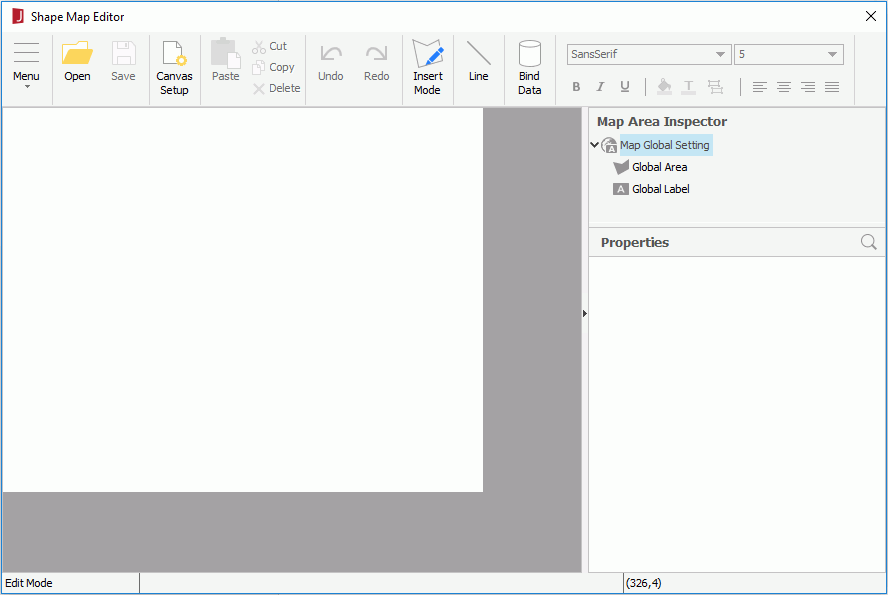Shape Map Editor Dialog
This editor appears when you select Insert > Map > Shape Map, or drag the Insert Shape Map button  from the Components panel to the report destination, or right-click a shape map and select Format Shape Map from the shortcut menu. It helps you to insert a shape map into a report, or to edit an existing shape map. See the editor.
from the Components panel to the report destination, or right-click a shape map and select Format Shape Map from the shortcut menu. It helps you to insert a shape map into a report, or to edit an existing shape map. See the editor.
The following are details about options in the editor:
Menu
- File
- Open
Specifies to import a .shp or .xml file which has been defined with some area information to the map object. - Save
Accepts and saves the changes on the map object. - Save As
Saves the map object to an .xml file with the name you specify. - Canvas Setup
Opens the Shape Map Canvas Setup dialog to change the width and height of the map object. - Close
Closes the window.
- Open
- Edit
- Undo
Reverses a previous action. - Redo
The counter-operation of Undo. - Cut
Erases an object and places it in the clipboard. - Copy
Copies an object and places it in the clipboard. - Paste
Takes an object from the clipboard and places it into the report. - Delete
Deletes a selected object. - Insert Mode
If checked, the window is in insert mode, and you can add areas into the map manually; if unchecked, the window is in edit mode, and you can edit areas as required. - Reset All
Opens the Reset All dialog to reset the properties for map areas including the labels and summary fields inside the areas globally. - Hide Duplicate Labels
If selected, for map areas with the same name, only the label and summary field for the biggest area will be shown.
- Undo
- View
- Show Area Inspector
Specifies whether or not to show the Map Area Inspector panel in the Shape Map Editor. - Show Area Labels
Specifies whether or not to show labels and summary fields in map areas in the Shape Map Editor.
- Show Area Inspector
- Insert
- Background Image
Specifies to select an image as background of the map. - Match Background Image
Resizes the map object to make it match the size of the background image. Activated only when the size of the background image is not the same as that of the map object. - Label
Inserts a label to the map object. - Line
Inserts a line to the map object. - Bind Data
Opens the Shape Map Data Binding Wizard to bind data to the map object.
- Background Image
- Format
- Conditional Formatting
Opens the Shape Map Area Conditional Formatting dialog to add some conditional formats to the map areas. - Align
- Left
Aligns the content in the selected object to the left boundary of the object. - Center
Aligns the content in the selected object to the center of the object. - Right
Aligns the content in the selected object to the right boundary of the object. - Justify
Adjusts horizontal spacing so that the content is aligned evenly along both the left and right margins in the selected object.
- Left
- Text Style
- Bold
Specifies whether or not to bold the text in the selected object. - Italic
Specifies whether or not to italicize the text in the selected object. - Underline
Specifies whether or not to underline the text in the selected object
- Bold
- Conditional Formatting
- Help
Displays the help document about this feature.
Toolbar
The following are commands on the toolbar:
- Open
Specifies to import a .shp or .xml file which has been defined with some area information to the map object. - Save
Accepts and saves the changes on the map object. - Canvas Setup
Opens the Map Canvas Setup dialog to change the width and height of the map object. - Cut
Erases an object and places it on the clipboard. - Copy
Copies an object and places it on the clipboard. - Paste
Takes an object from the clipboard and places it into the map object. - Delete
Deletes a selected object. - Undo
Reverses a previous action. - Redo
The counter-operation of Undo. - Insert Mode
If pressed, the window is in insert mode, and you can insert areas into the map; otherwise, the window is in edit mode, and you can edit the map areas. - Line
Inserts a line into the map object. - Bind Data
Opens the Map Data Binding Wizard to bind data to the map areas.  Conditional Formatting
Conditional Formatting
Opens the Shape Map Area Conditional Formatting dialog to add some conditional formats to the map areas. Font Face Box
Font Face Box
Specifies the font face of the text in the selected object.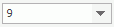 Font Size Box
Font Size Box
Specifies the font size of the text in the selected object. Bold
Bold
Specifies whether or not to bold the text in the selected object. Italic
Italic
Specifies whether or not to italicize the text in the selected object. Underline
Underline
Specifies whether or not to underline the text in the selected object. Justify
Justify
Adjusts horizontal spacing so that the content is aligned evenly along both the left and right margins in the selected object. Left
Left
Aligns the content in the selected object to the left boundary of the object. Center
Center
Aligns the content in the selected object to the center of the object. Right
Right
Aligns the content in the selected object to the right boundary of the object. Background Color
Background Color
Specifies the background color of the selected object on the color palette. Foreground Color
Foreground Color
Specifies the foreground color of the selected object on the color palette.
Map Area Inspector
On the right part of the Shape Map Editor, there is a Map Area Inspector panel, where you can control properties of any area, label, summary field and line in the map object.
Opens the quick search toolbar for searching map object properties. The search toolbar is closed when you select another object.

- Text box
The quick search toolbar treats resource names as strings and searches by consecutive text. Type in the text you want to search for in the text box and the resources containing the matched text will be listed. - X
Clear the text in the text box. 
Lists more search options.- Highlight All
Specifies whether to highlight all matched text. - Match Case
Specifies whether to search for text that meets the case of the typed text. - Match Whole Word
Specifies whether to search for text that looks the same as the typed text.
- Highlight All
 Previous Topic
Previous Topic