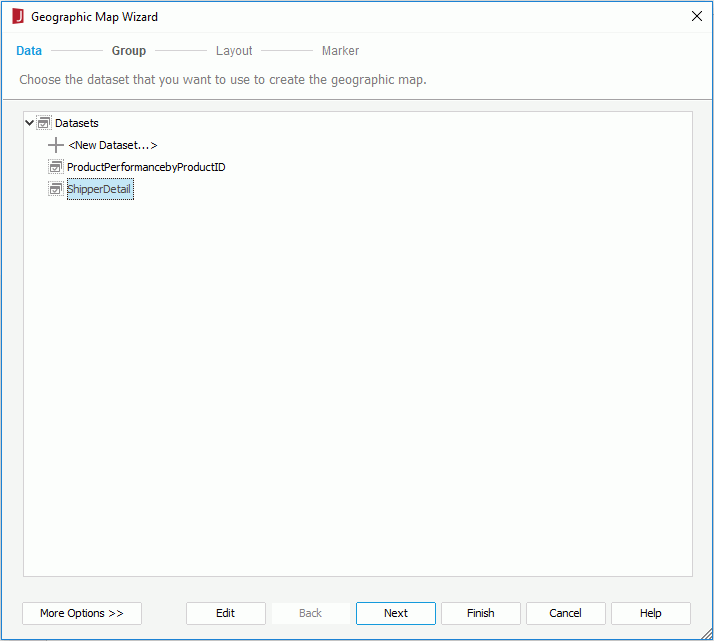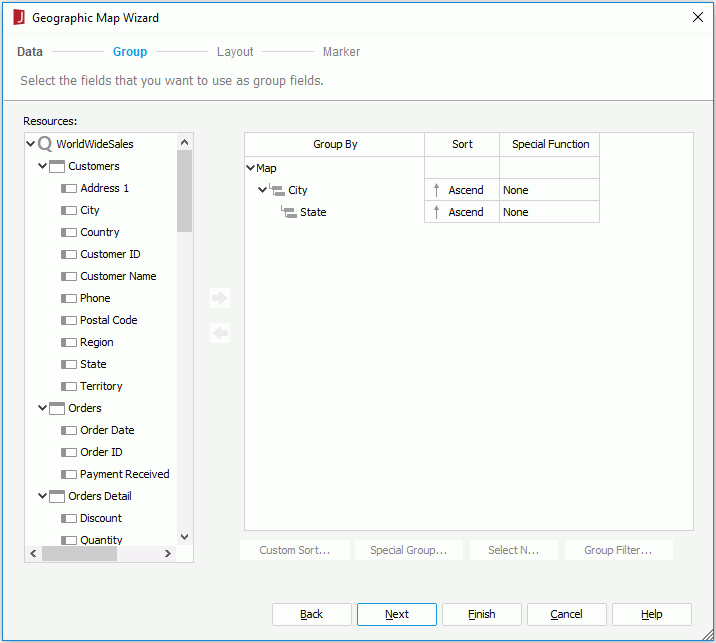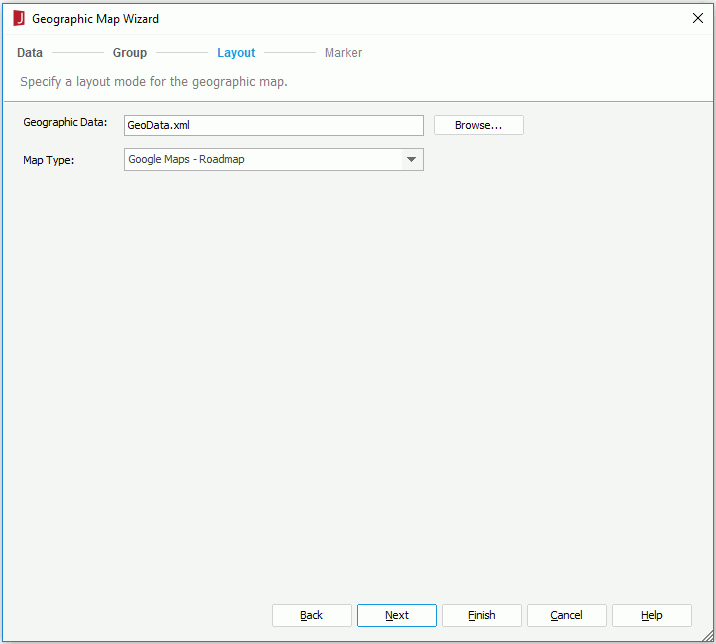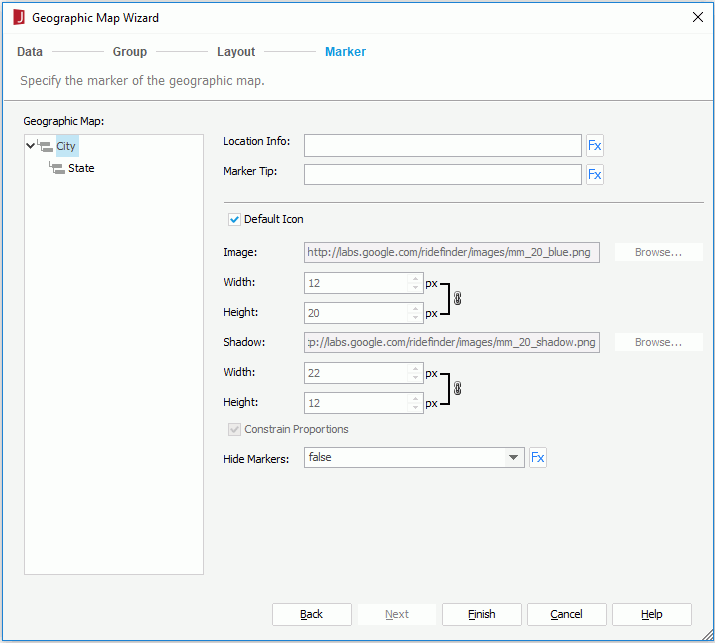Geographic Map Wizard Dialog (for Page Report)
The Geographic Map Wizard dialog for page report appears when you right-click a geographic map in a page report and then select Geographic Map Wizard from the shortcut menu. It helps you modify a geographic map that has been created.
The wizard consists of the following screens:
Back
Goes back to the previous screen.
Next
Goes to the next screen.
Finish
Finishes modifying the geographic map and closes this dialog.
Cancel
Does not retain changes and closes this dialog.
Help
Displays the help document about this feature.
Data
Specifies the dataset for the geographic map. See the screen.
Define a dataset for the object
Specifies the dataset you want to use to edit the geographic map.
- New
If checked, select a data source from the catalog resources to create a dataset that will be used to build the geographic map. When you choose to create the dataset from a query, you can select the Modify button to edit the query in the Query Editor if required. - Existing
If checked, select a dataset from the ones existing in the open report to create the geographic map. Select the Modify button to edit the dataset in the Dataset Editor if required. - Current
If checked, the current dataset used by the parent object will be applied to the geographic map.
Group
Specifies the data fields that are used to group the data. See the screen.
Resources
Lists all the available data resources.

Adds the selected field as the group by field in the geographic map.

Removes the selected group by field that is not required.
Group By
Lists the fields that are used to group data in the geographic map.
Sort
Specifies how groups at the specific group level will be sorted.
- Ascend
Groups will be sorted in an ascending order (A, B, C). - Descend
Groups will be sorted in a descending order (C, B, A). - No Sort
Groups will be sorted in the original order in database. - Special Group
Opens the User Defined Group dialog to define grouping information.For example, if you placed a field named Region for grouping, and this field contains all 50 states of the United States; and if you want to see the data between Maryland (MD) and New York (NY), you can define the criteria by selecting the between operator to further define your grouping information.
- Custom Sort
Opens the Custom Sort dialog to set how groups will be sorted.
Special Function
If the group by field is of Numeric/String/Date/Time type, you can select a special function for the field in the Special Function column to further specify to which level the data will be grouped by.
If Customize is selected, the Customized Function dialog will be displayed, in which you can set the function by your own.
Custom Sort
Specifies how to sort the groups. Activated only when you have selected Custom Sort from the Sort column to define the sorting manner of groups for the selected group level.
Special Group
Specifies how to group your information. Activated only when you have selected Special Group from the Sort column to define a special group.
Select N
Opens the Select N dialog to specify the Select N condition.
Group Filter
Opens the Group Filter dialog to specify the group filter condition.
Layout
Specifies the layout of geographic map elements. See the screen.
Geographic Data
Specifies the geographical data for the geographic map with an XML file. If the XML file that you specify does not exist it will be created in the <install_root>\gisinfo directory. The geographic data XML file is used to map the geographic latitude and longitude coordinates from Google Maps, OpenStreetMap or OpenCycleMap based on the location information specified for each group in the Marker tab. When the location information key string of a group value matches the "nm" field in the XML file, you will get the related latitude and longitude value for this group value.
You can also import an XML file which contains predefined geographic data including latitude and longitude for the specific "nm" field. By default, the XML file is located in the <install_root>\gisinfo directory, if not, the file will be copied to this directory after it is imported. When you publish the report from Designer you can specify the gisinfo files to publish to the Server from the Geographic Information tab.
If you do not publish the geographical information it will be created automatically when you first run the report.
Map Type
Specifies the type for the geographic map from the drop-down list.
- Google Maps - Roadmap
Displays Google road map. - Google Maps - Satellite
Displays Google Earth satellite images. - Google Maps - Terrain
Displays a physical map based on terrain information. - OpenStreetMap - Standard
Displays the street map. - OpenCycleMap - Cycle Map
Displays the cycle route map. - OpenCycleMap - Transport Map
Displays the transport map.
Marker
Specifies properties of the markers bound with the group levels. See the screen.
Geographic Map
Lists all group levels defined for the geographic map.
Location Info
Specifies the mapping location of the markers for the selected group level. For each group level that you want to show on the map, specify a DBfield or formula that contains the value matching the "nm" field in the geographic data XML file used by the geographic map. For example you may group by Country and State. For State, you would want to use a formula fStateCountry that concatenates state and country so Google Maps, OpenStreetMap or OpenCycleMap knows which state to use such as "New York, USA" or "California, USA".
Marker Tip
Specifies the tip information for the markers of the selected group level, which will be displayed when you hover the mouse on the markers at runtime.
Default Icon
Specifies to use the default icon for the markers of the selected group level. If you want to customize the icon, uncheck the option.
Image
Specifies the image for the markers of the selected group level. Input the URL for a web image or select Browse button to specify a local image.
- Width
Specifies the width of the image. - Height
Specifies the height of the image.
Shadow
Specifies the shadow image for the markers of the selected group level. Input the URL for a web image or select Browse button to specify a local image. Only available for Google Maps types.
- Width
Specifies the width of the shadow image. - Height
Specifies the height of the shadow image.
Constrain Proportions
Specifies whether to change the width and height for the marker image/shadow at the same time in a certain proportion. If checked, when the width/height is changed, the height/width will also be changed in a certain proportion.
Hide Markers
Specifies whether to show or hide the markers of the selected group level.
 Previous Topic
Previous Topic