Controlling Labels and Summary Fields on Shape Map Areas
You can control the labels and summary fields on the shape map areas by taking the following operations in the Shape Map Editor:
- Formatting labels/summary fields
To format a label/summary field on a map area, first select it, and then perform any of the following tasks:- To change the alignment, select the required alignment button on toolbar: Justify
 , Left
, Left , Center
, Center or Right
or Right , or select the corresponding command from the Menu > Format > Align submenu. The content in the label/summary field will then be aligned according to your selection.
, or select the corresponding command from the Menu > Format > Align submenu. The content in the label/summary field will then be aligned according to your selection. - To change the font face, select the required font from the Font Face Box
 drop-down list. The fonts introduced with * are True Type Fonts. Refer to the chapter True Type Fonts for more information.
drop-down list. The fonts introduced with * are True Type Fonts. Refer to the chapter True Type Fonts for more information. - To change the font size, select the required size from the Font Size Box
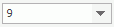 drop-down list (or enter the required value in the combo box and then press Enter).
drop-down list (or enter the required value in the combo box and then press Enter). - To change the font style, select the corresponding font style buttons on the toolbar: Bold
 , Italic
, Italic and Underline
and Underline , or the commands from the Menu > Format > Text Style submenu.
, or the commands from the Menu > Format > Text Style submenu. - To change the background color, select the Background Color button
 and specify the color in the color palette.
and specify the color in the color palette. - To change the foreground color, select the Foreground Color button
 and select the desired color in the color palette.
and select the desired color in the color palette.
- To change the alignment, select the required alignment button on toolbar: Justify
- Making labels/summary fields automatically connected with map areas
You can drag the labels/summary fields out of the areas they describe and place them at other places, however, after you do this, you will not be able know clearly the connection between each label/summary field and the corresponding area. To keep you from being confused, Logi JReport provides you with the Auto Connector property on labels and summary fields on map areas, by enabling which a line will automatically be drawn between the label/summary field and the area it describes when the label/summary field is dragged out of the area. This property can also be set globally for all the labels/summary fields in a map and for each label/summary field individually.For the automatically drawn lines, you can set the properties if required.
- Hiding labels/summary fields
To hide a label/summary field, right-click it and select Hide from the shortcut menu. To show a hidden label/summary field again, select the node representing it from the Map Area Inspector panel, then set its Invisible to false.
 Previous Topic
Previous Topic