Format Pie Dialog Box Properties
This topic describes how you can use the Format Pie dialog box to format the pies of a pie chart. Server displays the dialog box when you right-click a pie chart and select Format Graph from the shortcut menu.
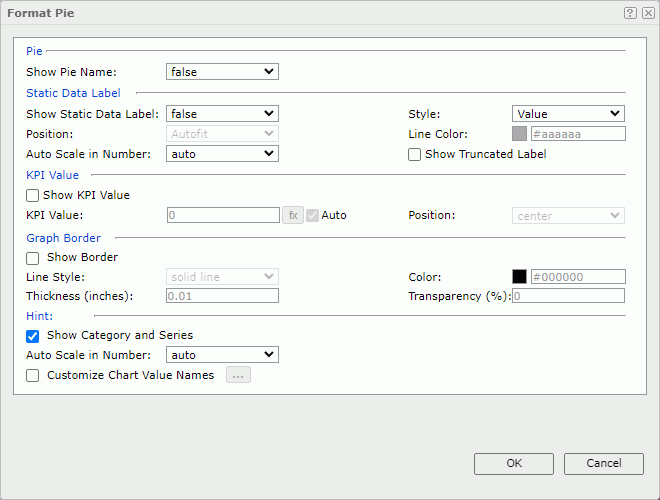
Pie
Specify the properties of the pies.
- Show Pie Name
Select true if you want to show the names of the pies.
Static Data Label
Specify the properties of the static data labels on the pies.
- Show Static Data Label
Select true if you want to show the static data labels on the pies. Only when it is true can the following static data label properties work. - Style
Select the display type for data values in the static data labels.- Value
Select to display the value for each pie section. - Category Name
Select to display the category name for each pie section. - Percent
Select to display the percentage of each pie section to the total. - Value and Percent
Select to display the value and the percentage for each pie section. - Category Name, Value
Select to display the category name and value for each pie section. - Category Name, Percent
Select to display the category name and percentage for each pie section. - Category Name, Value, Percent
Select to display the category name, value, and percentage for each pie section.
- Value
- Position
Select the position of the static data labels on the pies.- Autofit
Select to display the static data labels automatically. - Sticker
Select to display the static data labels beside the pie sections. - Slim Leg
Select to display the static data labels beside the pie sections with thin lines.- Line Color
Specify the color of the thin lines that point to the static data labels.
- Line Color
- Best Fit
Select to display the static data labels at the best fit position automatically. - On Slices
Select to display the static data labels on the pie sections (slices).
- Autofit
- Auto Scale in Number
Select true if you want to automatically scale the values that are of the Number data type when the values fall into the two ranges:- When 1000 <= value < 10^15, Logi Report uses the following quantity unit symbols of the International System of Units to scale the values: K (10^3), M (10^6), G (10^9), and T (10^12).
- When 0 < value < 0.001 or value >= 10^15, Logi Report uses scientific notation to scale the values.
The default value auto means that the setting follows that of the chart.
Show Truncated Label
Select to truncate labels that would go beyond the boundaries on a pie chart paper instead of them being hidden altogether - the default behavior. Logi Report displays an ellipsis (…) from the right side of the label, along with part of the name instead of the entire name, when you select this property. The truncated labels are also affected if you select the Position property of Best Fit (as seen above); where the label is cut off from the left or the right depending on the position of the label.
KPI Value
Specify the properties for the KPI values of the pies.
- Show KPI Value
Select to show KPI value for each pie and enable the two properties.- KPI Value
Specify the KPI value to display on each pie. By default, Server uses the total value of each pie as the KPI value. If you want to customize KPI the value, clear Auto, then type a value in the text box, or select and select a formula or summary from the value list to use its value as the KPI value.
and select a formula or summary from the value list to use its value as the KPI value. - Position
Select the position of the KPI value at the center, top, bottom of each pie or customized which enables setting the X and Y properties to change the position.
- KPI Value
Graph Border
Specify the properties for the border of the pies.
- Show Border
Select to show the border and enable the border properties.- Line Style
Select the line style of the border. - Color
Specify the color of the border. - Thickness
Specify the thickness of the border. - Transparency
Specify the transparency for the border color.
- Line Style
Hint
Specify the data marker hint properties.
- Show Category and Series
- Auto Scale in Number
Select true if you want to automatically scale the values that are of the Number data type when the values fall into the two ranges:- When 1000 <= value < 10^15, Logi Report uses the following quantity unit symbols of the International System of Units to scale the values: K (10^3), M (10^6), G (10^9), and T (10^12).
- When 0 < value < 0.001 or value >= 10^15, Logi Report uses scientific notation to scale the values.
The default value auto means that the setting follows that of the chart.
- Customize Chart Value Names
Select if you want to customize the names of the fields used as the values in the chart. Server uses the customized names in the data marker hint. Then select the ellipsis button to open the Customize Chart Value Names dialog box.
to open the Customize Chart Value Names dialog box.
OK
Select to apply any changes you made here and close the dialog box.
Cancel
Select to close the dialog box without saving any changes.
 Help button
Help button
Select to view information about the dialog box.
 Close button
Close button
Select to close the dialog box without saving any changes.
 Previous Topic
Previous Topic