Managing Roles
Managing roles includes many functions and they are available to administrators only. This topic describes how you can create roles, add members to roles, customize the scheduling recipients for roles, and perform other role functions.
To managing roles, first select the realm in which the roles are, then on the system toolbar of the Server Console, navigate to Administration > Security > Role to display the Role page.

This topic contains the following sections:
- Creating a New Role
- Searching for Roles
- Editing a Role
- Editing the Members of a Role
- Editing the Scheduling Recipients for a Role
- Deleting a Role
Tip: To add or delete a role, you can also use URL commands directly.
Creating a New Role
- Select New Role on the task bar. Server displays the New Role dialog box.
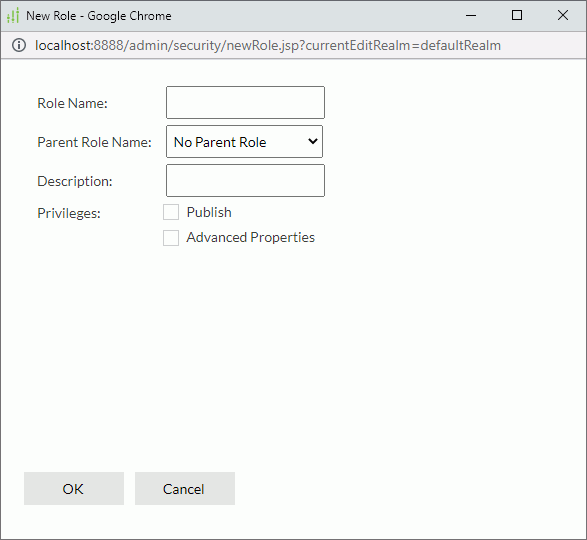
- In the Role Name text box, type the name of the role.
- From the Parent Role Name drop-down list, you can select a parent role for the new role.
- Type the description of the role to briefly describe it.
- Select Publish and Advanced Properties to give the role the privileges of publishing resources to Logi Report Server and of viewing advanced resource properties information.
- Select OK to create the new role. Server adds the new role in the role table.
Searching for Roles
In the Search box, type the text of the role names you want to search for and the roles containing the matched text will be listed. After typing text in the Search box, you can select  that appears in the box to specify the following search options: Highlight All, Match Case, and Match Whole Word. To cancel the search operation, clear the text or select
that appears in the box to specify the following search options: Highlight All, Match Case, and Match Whole Word. To cancel the search operation, clear the text or select  .
.
Editing a Role
In the role table, select the name of the role. In the Edit Role dialog box, add or remove the Publish and Advanced Properties privileges for the role and select OK.
Editing the Members of a Role
You can edit the members of a role, such as adding a new member, or removing a member from the role. To do this, in the role table, select members of the role. Server displays the member list of the role.
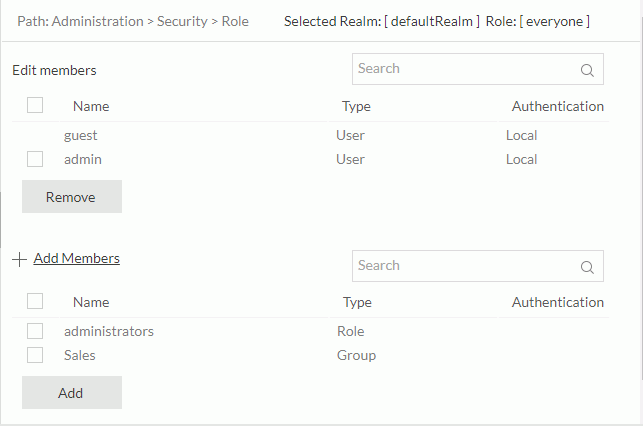
The following table shows the options in the member list:
| Option | Description |
|---|---|
| Search box | Search for the required members. |
| Name | Name of the members. |
| Type | Type of the members: User, Group, or Role. |
| Authentication | The members' authentication type: Local or LDAP. |
| Remove | Select to remove the selected members from the role. |
| Add Members | Select to display the members that can be added to the role. |
| Add | Select to add the selected members to the role. |
You can edit the members of the role:
- To add a member to the role, select Add Members, select the new member, and then select Add.
- To remove a member from the role, select the member and then select Remove.
![]()
- A role can have more than one child group, child role, and parent role.
- You cannot add a parent role to a role as its child.
- You cannot remove some members from the role they belong to, such as admin in the administrators role and guest in the everyone role. You cannot remove yourself from the administrators role.
Editing the Scheduling Recipients for a Role
Logi Report Server adopts permission control on the scheduling recipients each user can access. You can customize the scheduling recipients for a role so that when the users holding the role schedule report tasks to publish reports to email, they are able to select the recipients allowed for the role to use the recipients' addresses to send the email.
- In the role table, select recipients of the role. Server displays the recipient list for the role, which is similar to the member list as seen above.
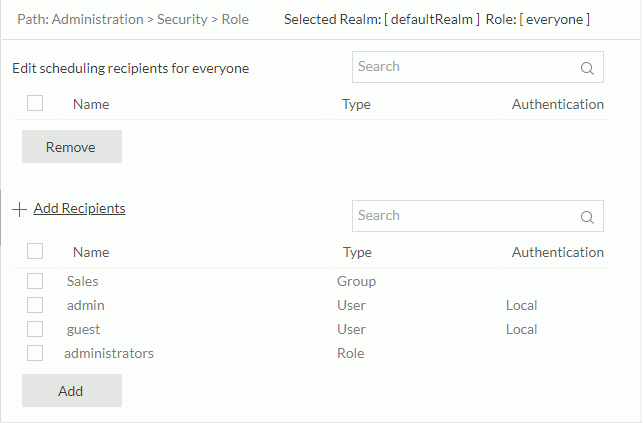
- Select Add Recipients. Server displays the recipients that you can choose.
- Select the recipients that you would like to be accessible to the users with the role.
- Select Add. Server displays a confirmation message. After you confirm, server moves the recipients you just selected to the recipient list.
To remove a recipient from the role, select it in the recipient list and then select Remove.
Deleting a Role
If you find a role is no longer required, you can delete it by selecting the corresponding Delete link in the Control column of the role table. However, you cannot delete the built-in roles, such as administrators and everyone, and roles that are not empty.
 Previous Topic
Previous Topic