Format Activity Gauge Dialog Box Properties
This topic describes how you can use the Format Activity Gauge dialog box to format an activity gauge chart. Server displays the dialog box when you right-click on an activity gauge chart and select Format Graph from the shortcut menu.
This topic contains the following sections:
- Circular Graph Tab Properties
- Pointer Tab Properties
- Target Tab Properties
- Frame Tab Properties
- Range Color Tab Properties
- Hint Tab Properties
You see these elements on all the tabs:
OK
Select to apply any changes you made here and close the dialog box.
Cancel
Select to close the dialog box without saving any changes.
 Help button
Help button
Select to view information about the dialog box.
 Close button
Close button
Select to close the dialog box without saving any changes.
Circular Graph Tab Properties
Specify the properties for circles in the activity gauge.
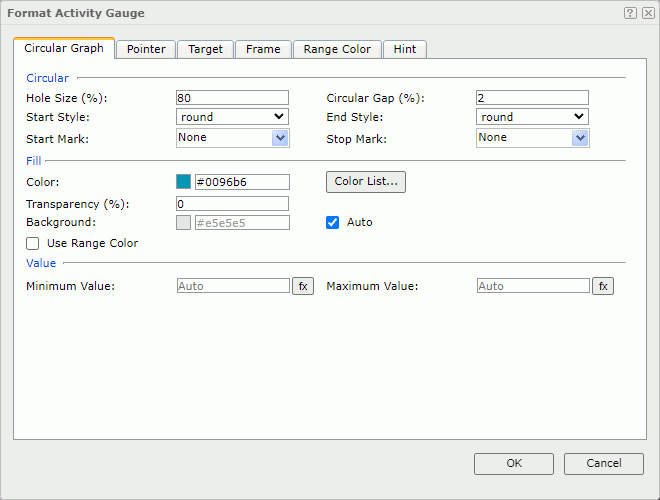
Circular
Specify the size of the circles.
- Hole Size
Specify the relative size of a circle in a percentage of total circle size. - Circular Gap
Specify the distance between the circles. - Start Style
Specify the style for the start graph of the circles. - End Style
Specify the style for the end graph of the circles. - Start Mark
Specify the mark for the start graph of the circles. - Stop Mark
Specify the mark for the stop graph of the circles.
Fill
Specify the color of the circles.
- Color
Specify the color of the circles. - Color List
Select to open the Color List dialog box, and then specify the color of the circles. - Transparency
Specify the transparency for color of the circles. - Background
Specify the background color of the circles.- Auto
Select if you want to use colors that are lighter than the circles automatically. Server disables the Background property when Auto is selected.
- Auto
- Use Range Color
Select if you want to use the color you defined for the ranges as the color of the circles. Then, Server disables the Color, Color List, and Transparency properties in the tab.
Value
Specify the values you want to display in the chart.
- Minimum Value
Specify the minimum value in the chart. You can also use a formula to control the property. - Maximum Value
Specify the maximum value in the chart. You can also use a formula to control the property.
Pointer Tab Properties
Specify properties of the pointers in the activity gauge.
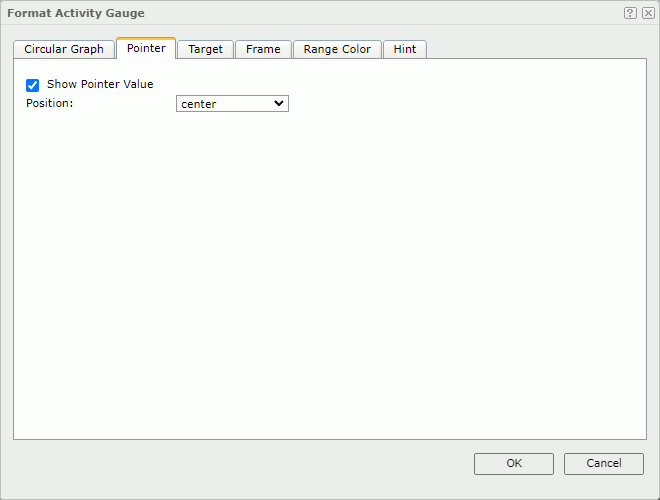
Show Pointer Value
Select if you want to show the pointer values.
- Position
Select the position relationship of the value and the pointers. If you select customized, the X and Y settings in the General tab of the Format Pointer Label dialog box will take effect.
Target Tab Properties
Specify properties of the target in the activity gauge.
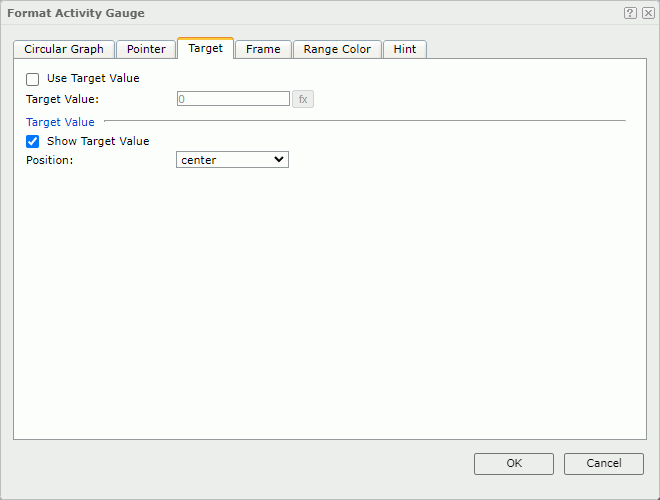
Use Target Value
Select if you want to use the target value for the activity gauge.
- Target Value
Specify the value of the target. You can also use a formula to control the value.
Target Value
Specify properties of the target value.
- Show Target Value
Select if you want to show the target value on the activity gauge.- Position
Select the position of the target value relative to the circle. If you select customized, the X and Y settings in the General tab of the Format Target Label dialog box will take effect.
- Position
Frame Tab Properties
Specify properties for the frame of the activity gauge chart.
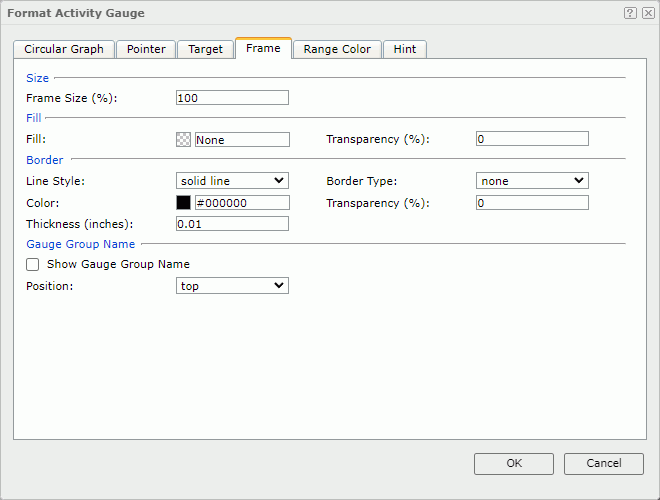
Size
Specify the size properties of the frame.
- Frame Size
Specify the size of the frame.
Fill
Specify the color and transparency of the frame.
- Fill
Specify the color you want to fill the frame. - Transparency
Specify the transparency of the color you want to fill the frame.
Border
Specify the properties for the border of the frame.
- Line Style
Specify the line style you want to apply to the border. - Border Type
Specify the type of the border. - Color
Specify the color of the border. To change the color, select the color indicator. Server displays the color palette. Select a color, or select More Colors to access the Color Picker dialog box in which you can specify a color within a wider range. - Transparency
Specify the transparency for color of the border. - Thickness
Specify the thickness of the border, in inches.
Gauge Group Name
Specify the properties for the gauge group name.
- Show Gauge Group Name
Select if you want to show names for the circles in the activity gauge which are values of the field on its category axis. If the activity gauge contains no category field, the group name shows Report by default.- Position
Select the position of the names relative to the circles. If you select customized, the X and Y settings in the General tab of the Format Gauge Label dialog box will take effect.
- Position
Range Color Tab Properties
Specify different colors to fill the circles in the activity gauge in different ranges.
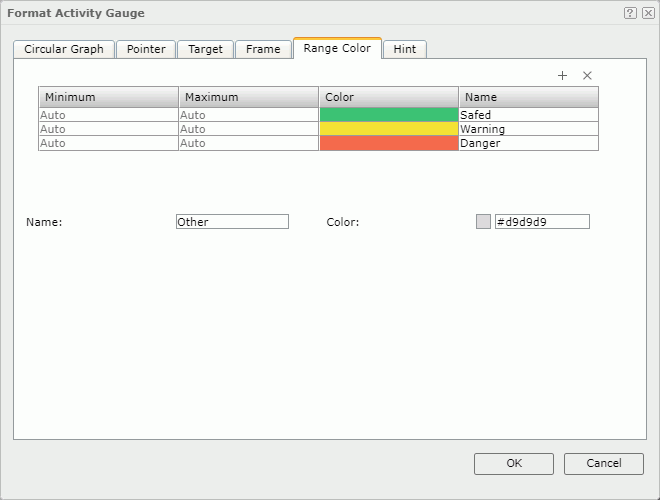
 Add button
Add buttonSelect to add a new color range.
 Remove button
Remove button
Select to remove the selected color range.
Minimum
Specify the minimum value of the range.
Maximum
Specify the maximum value of the range.
Color
Specify the color schema of the range.
Select in the color cell. Server displays the color palette. Select a color, or select More Colors to access the Color Picker dialog box in which you can specify a color within a wider range.
Name
Specify the name of a range.
Others
Specify the properties for values that do not fall into any of the ranges you define.
- Name
Specify the name for the values. - Color
Specify the color for the values. To change the color, select the color indicator. Server displays the color palette. Select a color, or select More Colors to access the Color Picker dialog box in which you can specify a color within a wider range.
Hint Tab Properties
Specify properties of the data marker hint.
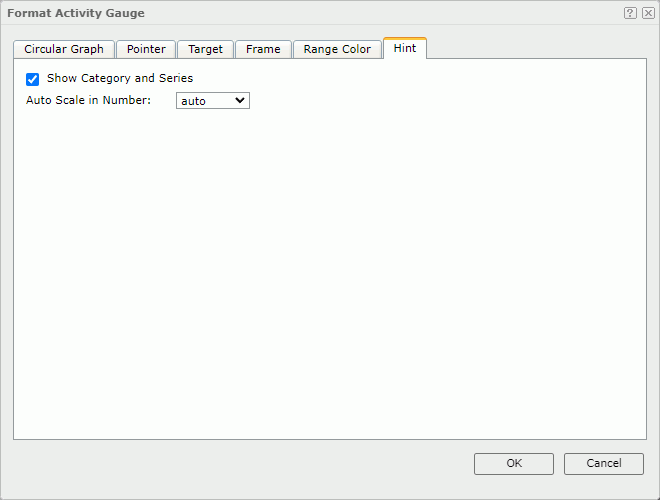
Show Category and Series
Select to include the category and series values in the data marker hint.Auto Scale in Number
Select true if you want to automatically scale the values that are of the Number data type when the values fall into the two ranges:- When 1000 <= value < 10^15, Logi Report uses the following quantity unit symbols of the International System of Units to scale the values: K (10^3), M (10^6), G (10^9), and T (10^12).
- When 0 < value < 0.001 or value >= 10^15, Logi Report uses scientific notation to scale the values.
The default value auto means that the setting follows that of the chart.
 Previous Topic
Previous Topic