ExpressView: Formula Columns (v2021.1+)
ExpressViews are an easy way to display and visualize data. Custom formula columns extend the pre-defined data.
In addition to using the data fields that are available in the Data Objects Pane, formulas may be added as custom formula columns. Formulas may contain data objects, parameters and functions.
Just like standard columns, a formula column may be either a detail field or group, and may be included in visualizations, formatted, sorted and filtered.
To add a formula column to an ExpressView:
- In the Data Objects Pane, click the + Add Formula link at the top. A new column will be added to the report and the Formula Builder will appear.
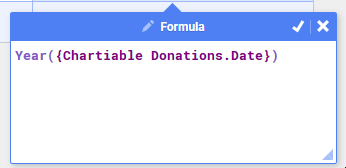
Formula Builder with a formula that returns the year portion of a date detail field. - The Selected Section tab of the Properties Pane will open with the available functions that may be used to build a formula.
- Either Search for a function, or expand the function categories to browse the available functions:
- Arithmetic — basic mathematical functions, as well as number field manipulation like truncation and rounding.
- Database — used for determining the type of information contained in a cell. Helpful for error and sanity checks.
- Date — can be used to do calculations and formatting on date and time values.
- Financial — common methods for monetary calculations such as interest and depreciation.
- Formatting — applies bold, underline, or italic formatting to the input.
- Logical — can be used to handle conditional information.
- Other — miscellaneous functions
- String — commonly used for interpreting and manipulating text fields.
- Parameters — a listing of the available system parameters that may be used in the formula
- Hover the mouse over a function name to see a description of it and how to use it.
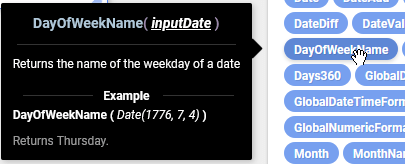
- Either drag-and-drop the function name, or double-click the function name to add it to the Formula Builder.
- Either Search for a function, or expand the function categories to browse the available functions:
- Click the Apply Changes
 icon to apply the formula to the column, or Discard Changes
icon to apply the formula to the column, or Discard Changes  to cancel.
to cancel.
The formula column is now added to the ExpressView, and can be manipulated just as any other column on the report.
Formula Components
Formulas may contain any combination of data objects, parameters and functions.
Data Objects
To add a field to the formula, either:
- drag it from the Data Objects Pane to the Formula Builder
- double-click the field name in the Data Objects Pane while the Formula Builder is open
- type its name into the Formula Builder
Data objects must always be enclosed in curly braces. For example, {Orders.OrderId}
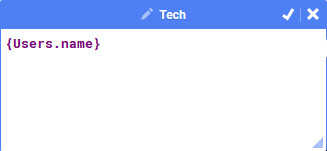
Parameters
Parameters are system-wide variables that may be referenced in formulas. To add a parameter to a formula:
- Type
@into the Formula Builder, and a list of available parameters will appear.
- Either double-click the parameter in the list, or use the arrow keys to highlight the desired parameter and then press Enter on the keyboard.
Parameters are case-sensitive and must always be enclosed by @ symbols. For example, @userId@
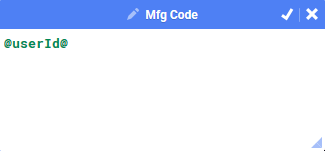
A special type of parameter called a dropdown parameter can be created by the system administrator. These parameters have two values: the Value, used by the server for processing and the Display Value that appears in cells and is used in formulas. These distinct values can be accessed with @ParameterName.Value@ and @Parameter.DisplayValue@ respectively. For more information, consult with the system administrator.
Functions
Functions are mechanisms built-in to the application that take an input and return an output. For example, there is a square root function that given an input number will return the square root of the number. For example, Sqrt(4) returns 2.
Many functions can be used together in a formula.
A list of all available functions and operators along with descriptions and examples of how to use them can be found in the List of Functions.
Some examples of functions in formulas:
{Employees.LastName} & ", " & {Employees.FirstName}Concatenate employee’s last name and first name in a single column, using two fields
Year({Orders.OrderDate})Get only the year portion of an order date, from the Orders.OrderDate field
If(@userId@ = "Admin", {Manufacturers.name}, {Manufacturers.manufacturer_id})Using a combination of parameters, functions and data objects to display the name of a manufacturer in a column to the administrator, or an obfuscated ID number to all other users
Quick Functions
Quick Functions are pre-defined calculations or operators that transform the fields in either detail fields or group columns. For example, the Month Name quick function applied to a date column will transform the column to only the name of the month of that date. Quick Functions can be used in lieu of building a full formula column, work in conjunction with a formula, or work on a standard detail field or group column by themselves.
There are several built-in Quick Functions, and the system administrator has the ability to add or remove functions from the list:
- Day of Month — Gets the day of the month from a date, as a one or two digit number
- Day of Week — Gets the name of the weekday of a date
- Week of Year — Gets the ordered number of the week in the year that a date occurs on, from 1 to 53
- Month Name — Returns the name of the month
- Year, Month Name — Returns the year and month name of a date. For example,
2020 - September - Quarter — Returns the fiscal quarter of a date in the typical Q1, …, Q4 style
- Year, Quarter — Returns the year and quarter name of a date. For example,
2020 - Q3 - Year — Gets the year component of a date, as a four digit number
- None — remove the Quick Function from the column and return it to a standard detail field or group column
With a Quick Function on a column, it may be sorted, filtered, aggregated and included in a chart just as any other column type.
Behind the scenes, a Quick Function works like a preset formula column. Quick functions have a display formula and a sort formula. The display formula is applied to the data as it is displayed in the ExpressView Designer, in exported files and it is the value that is compared when filters are applied to a column. The sort formula is activated when a sort is applied to a column. This allows a column to be sorted on a different quantity than the display formula. For example, the Day of Week quick function will display names of weekdays, but will sort the column in chronological order instead of alphabetical order (that is Sunday, Monday, Tuesday, Wednesday, Thursday, Friday, Saturday).
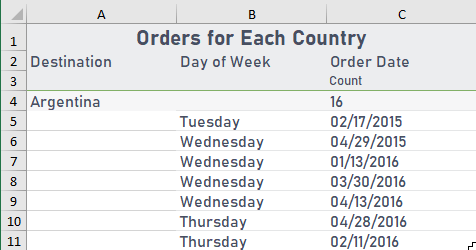
When an ExpressView is exported to an Advanced Report, the quick functions will be broken down into their component display and sort formulas. The display formula will appear on the report, and if an applicable sort had been added to the ExpressView, the sort formula will be added to the end of the Advanced Reports sort list.
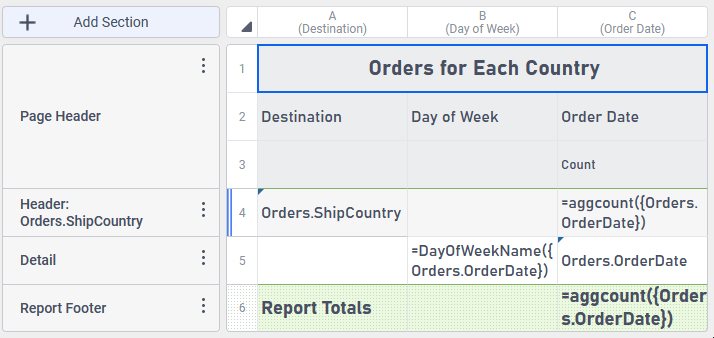

Using a Quick Function
- Open the Column Menu by either clicking on the Column Menu
 icon or right-clicking on the column.
icon or right-clicking on the column. - Point to
 Quick Functions.
Quick Functions.
The Quick Functions menu item will only be available if there are quick functions configured in the system for the data type in the chosen column. For example, there must be Quick Functions that work on date columns if the chosen column contains a date.
- Click the name of the desired Quick Function to add to the column.
The name of the Quick Function will appear in the column header.
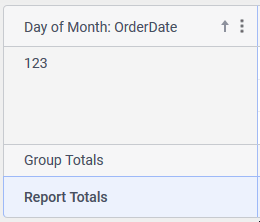
When a Quick Function is applied to a formula column, the quick function will apply to the data after the formula. For example, the formula DateAdd("d",3,{Orders.OrderDate}) combined with the Day of Month Quick Function will display the name of the day of the week three days later than the OrderDate. If the order was placed on Tuesday, the column will display Friday.
Removing a Quick Function
Follow the steps in Using a Quick Function above. At step 3, choose None.
Quick Functions will also be removed from a formula column if the formula is changed in a way that the formula returns a different data type than the data type the Quick Function applies to. For example, if a formula that returns a date is changed to one that returns a string, the Quick Function will be removed from the column.