Dashboard Designer: Text Tiles (v2019.2+)
A text box can be added to the Dashboard as a Text tile. Text tiles can be used for displaying static text, such as a header or section label. Creative use of the tile border properties can yield tile groups.
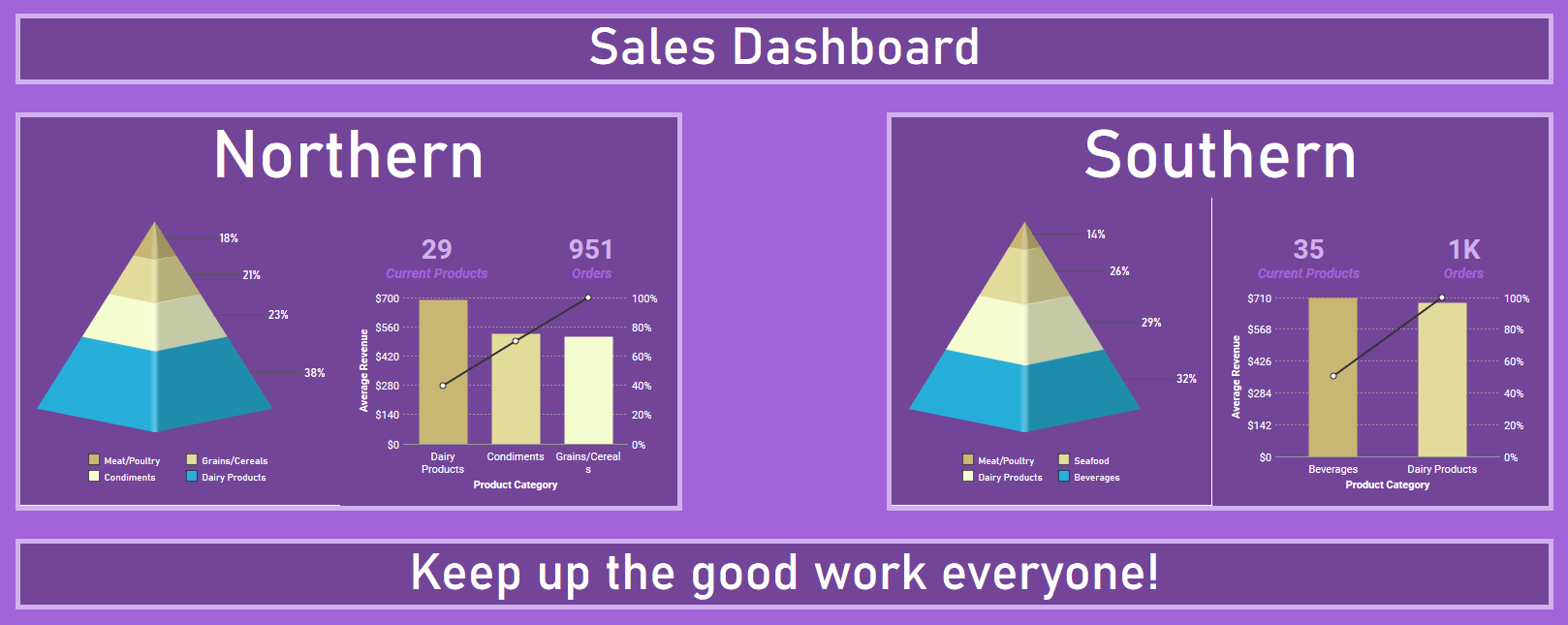
To add a Text tile to a Dashboard, review the Dashboard Designer topic. Tiles can be added from the  New Tile menu.
New Tile menu.
Controls for building and interacting with a Text tile are contained in the Tile Properties Pane on the right side of the screen. Click on the tile to select it and the Tile Properties Pane will fill with the properties for the selected tile.
Once added to the canvas, text is entered directly into the Text tile by clicking on it and typing into it.

Tile Properties Pane
Content
The Content tab is not available for Text Tiles.
Style
The Style tab for Text tiles is further broken down into Tile Fit, Text Attributes and Background and Border sections.
Fit contains two choices to change how the text fits the tile.
- Scale will cause the font size to change to fit the available height of the tile
- Keep Original will use the font size specified in the Text section. Scroll bars will appear if necessary.
Text contains the standard text formatting controls to change font type, size, alignment, styling and color of the text contained in the Text tile. Checking the Wrap Text checkbox will cause text to wrap to a new line if it is longer than the available width. If unchecked, the text will appear on one line.
The Tile section is where tile appearance can be changed. The settings here override the Canvas Format defaults.
- Check Background to set a background color for the tile. Click Color to open the color selector and choose a background color. Unchecking the Background checkbox makes the tile transparent.
- Check Tile Header to set a background color for the tile’s header. Click Color to open the color selector and choose a background color. Unchecking the Tile Header checkbox makes the header background transparent.

The Tile Header options are only shown if the Tile Header is visible on the canvas.
- Check Shadow to show a slight shadow effect around the tile.
- Check Border to apply a border to the tile.
- Check Customize Border to set the properties of each of the four tile borders individually. Leave unchecked to have the border properties applied equally to the four sides.
- Click Color to open the color selector and choose a border color.
- Width sets the border width in pixels.
- Round sets the roundness of the corners.
Advanced
The Advanced Tab is not available for Text tiles.