Dashboard Designer: Parameters (v2019.2+)
When a report containing one or more parameters is added to a Dashboard existing report tile, those parameters are imported to the  Parameters menu. Click on the toolbar Parameters
Parameters menu. Click on the toolbar Parameters 
 icon to open the Parameters popover menu.
icon to open the Parameters popover menu.
Each imported parameter is shown as an item in the menu. For example, the  Parameters menu below contains two parameters, one named MyParameter with a value Teleportation, and one named EmployeeID with the value Johnson.
Parameters menu below contains two parameters, one named MyParameter with a value Teleportation, and one named EmployeeID with the value Johnson.
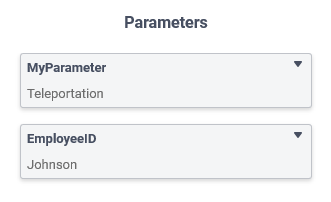
If more than one report references the same parameter, it is grouped together into a Consolidated Parameter. This consolidation happens automatically. Clicking on any of the parameter items in the menu will open the Parameter Item Detail menu.
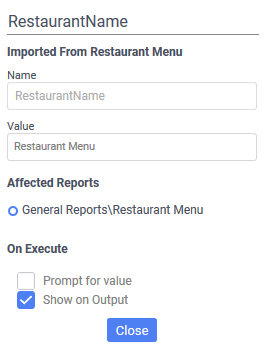
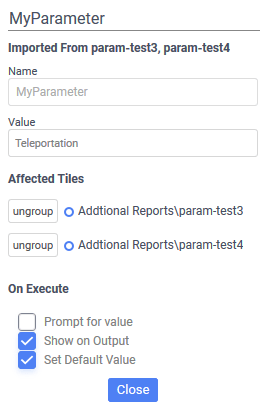
The Parameter can be given a title by clicking on and entering it into the text field at the top of the menu. This title is used in the Parameters Pane of the Dashboard Viewer to more clearly identify it.
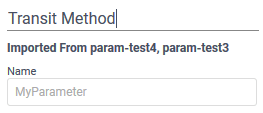
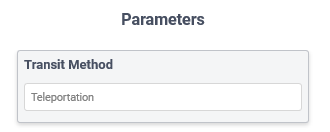
The name of the report or reports that imported this parameter are displayed under the title.
The parameter’s Name and Value are displayed, and the Value can be changed.
The corresponding tile names in the Affected Tiles section show which tiles are affected by the parameter. If two or more reports on the canvas have a parameter with the same name, those parameters are consolidated into a consolidated parameter. Click the Group All button to consolidate all of the reports with the common parameter
In the example below, the EmployeeID parameter appears on two reports, param-test1 and param-test2. In the Parameter Item Detail on the left, a Group All button allows consolidating all of the reports with the EmployeeID parameter. The resulting consolidated parameter is on the right.
Consolidated Parameters allow the Value to be changed for all of the reports simultaneously.
To break the consolidation, click the corresponding ungroup button.

becomes
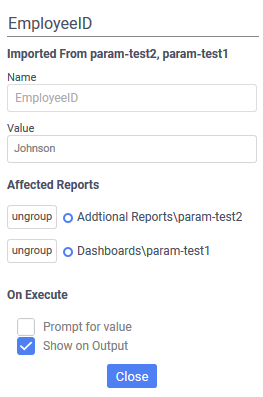
The On Execute options work as follows:
- Prompt for value when checked will prompt the user to specify a value when the Dashboard is run. Otherwise the value in the menu is used when the Dashboard is run.
- Show onOutput when checked will show the parameter in the Dashboard Viewer‘s Parameters Pane. If unchecked, the filter will be hidden from the Parameters Pane but will still affect the reports.
- Set Default Value when checked, will apply the Value specified in the Dashboard Designer to the parameter when the Dashboard is run. If unchecked, the parameter will use it’s own default value, if any, when the parameter is run.
Changing the value of a parameter will require a Refresh of any tiles affected by that parameter.
Adding/Deleting Parameters
To add a parameter to a Dashboard, it must be included in one of the Dashboard’s component reports.
To remove a parameter from a Dashboard, remove it from the reports on the Dashboard.