InfoGo - Pivoting and Summarizing Data
Click the Add Crosstab tab to use the feature that lets you create a crosstab (also known as a "pivot") table:
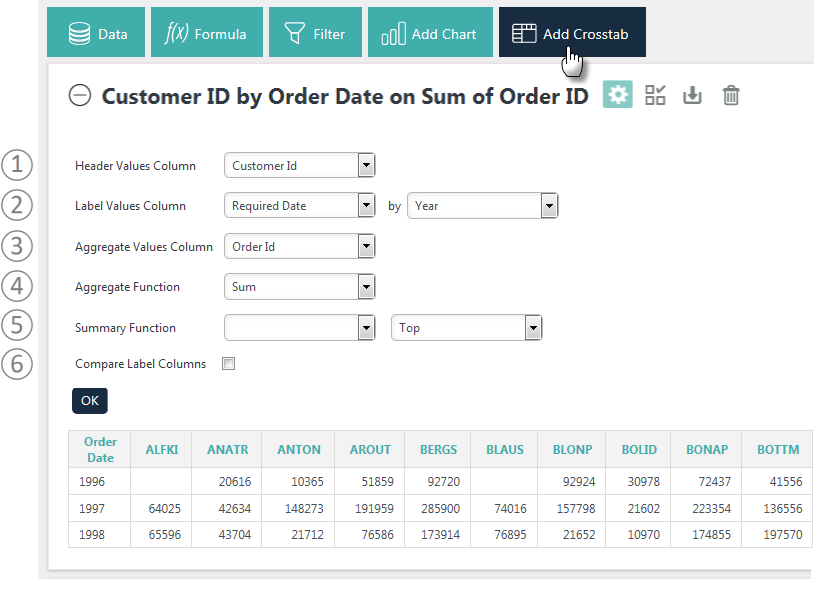
Here's how to use this feature:
- Select the Header Values Column, whose values will be shown horizontally,
as column headers, across the top of the crosstab table.
 To prevent unmanageably wide tables, numeric columns in the original data and numeric Formula columns are not available for use here. Additional controls
may appear depending on the data type of the selected column.
To prevent unmanageably wide tables, numeric columns in the original data and numeric Formula columns are not available for use here. Additional controls
may appear depending on the data type of the selected column. - Select the Label Values Column, whose values will be shown vertically, in the left-most column of each row.
 To prevent unmanageably long tables, numeric columns in the original data and numeric Formula columns are not available for use here.
To prevent unmanageably long tables, numeric columns in the original data and numeric Formula columns are not available for use here. - Select the Aggregate Values Column, whose values will be aggregated to produce the contents for the rest of the table cells.
- Select the Aggregate Function to be applied to the column selected in Step 3. Options include Sum, Average, Standard Deviation, Count and Distinct Count, Minimum, and Maximum.
- Select a Summary Function to display a summary result.
- Check the Compare Label Columns check box to cause the difference
between column values to be displayed, along with a cell shading indicator.
If it exists, click OK to generate the crosstab table, in its own panel; otherwise the table will be generated automatically as you make changes.
The Summary Function and Label Column Comparison features provide interesting ways to analyze the data:
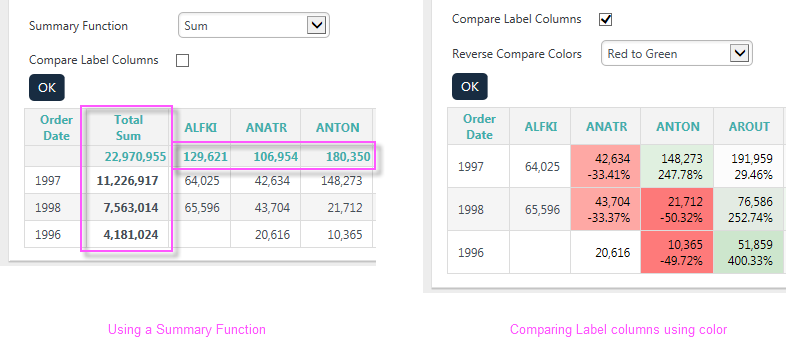
As shown above, summarizing the data totals the rows and columns, inserting a row and column to display the results. Comparing Label columns can produce color spectrum backgrounds or directional arrows, and can display the value differences as values or percentages, in the cells.
Click the gear icon to hide the configuration area.