InfoGo - Home Page
When you first launch InfoGo for this first time, you'll most likely see this page, or one similar to it:
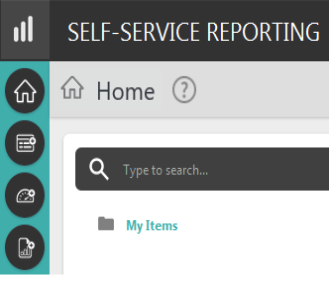
This is your Home page. The icons on the left side are menu options for different features in the application. The "Home" icon at the top of the menu will always return you to this page and the gray "Question Mark" icon will display help text describing the application features.
Your application may also include a different title at the top and, at the right-hand end of the title bar, you may also see a user icon with your name and a Logout link.
 Additionally, you may receive updates on your SSRM Home Page if a new item has been shared with you since your last session, like below:
Additionally, you may receive updates on your SSRM Home Page if a new item has been shared with you since your last session, like below:
![]()
![]() If you've been designated as an Administrative User, you may see an additional icons and side menu items for special features.
If you've been designated as an Administrative User, you may see an additional icons and side menu items for special features.
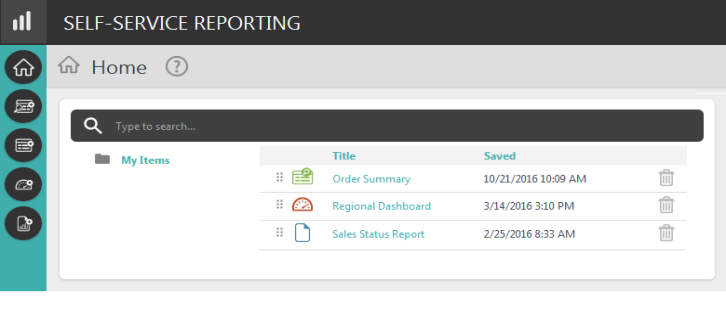
Once you begin to create analyses, dashboards, and reports, they'll appear on the Home page, in the My Items folder shown above. Items in folders appear in the list shown and can be Analyses, Dashboard, or Reports.
 If your application has been configured to show folder counts, as items are added to your folder(s), a folder count will appear next to them, shown below:
If your application has been configured to show folder counts, as items are added to your folder(s), a folder count will appear next to them, shown below:
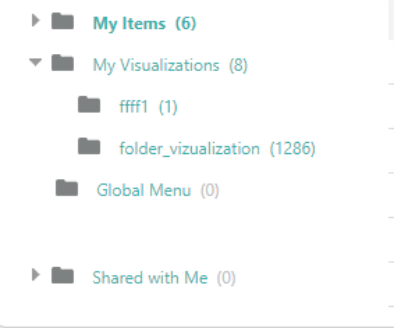
Sub-folders will also show item counts, but these numbers will not be factored into the parent folder count.
New items will be created in the currently-selected folder, rather than in the My Items folder.
To use InfoGo, you first create and save Analyses, and then build Dashboards and Reports with them.
New items are created using the options in the menu on the left-hand side of the page:
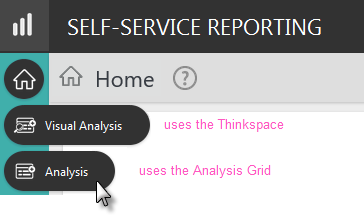
Depending on the configuration of your application, you may see either or both of the Visual Analysis and Analysis options shown above. Each uses a different tool to create an analysis.
As you work with these items, they're saved automatically. In subsequent sessions, you can re-open or delete them from this page. And, if scheduling or sharing has been enabled, you can schedule or share them from this page as well (this is described in detail in later sections).
The Search feature lets you filter the list of folder contents, just by typing a name into it. You can also organize your work into other folders and share them, too.
![]() Does your application have different colors or font sizes than the examples shown here? The developer who configured your InfoGo application may have customized it to reflect your organization's branding, to be consistent with other applications, or for other reasons. The basic functionality of the application remains the
same, however.
Does your application have different colors or font sizes than the examples shown here? The developer who configured your InfoGo application may have customized it to reflect your organization's branding, to be consistent with other applications, or for other reasons. The basic functionality of the application remains the
same, however.