Customizing Appearance
You can change the basic look of the application by changing its theme, which is set in the _Settings definition.
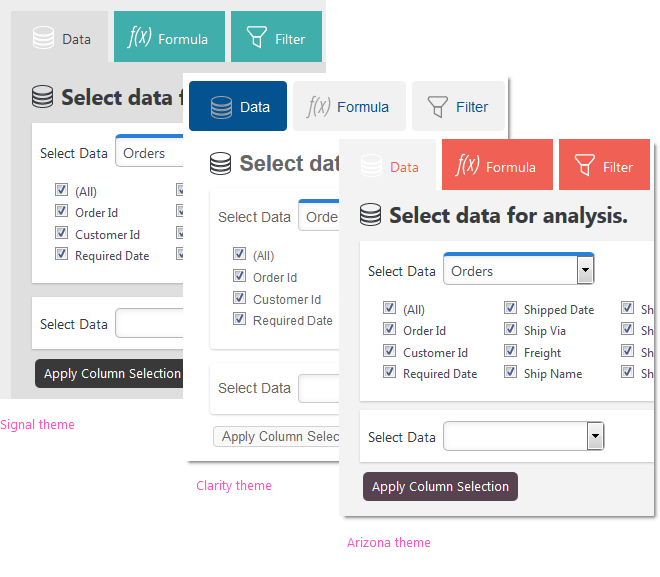
The default theme is Signal but, as shown above, you can use other themes. More information about themes can be found in Themes.
Editing Themes
Custom themes can be created using the Theme Editor. This is most easily done by the developer, using the Theme Editor wizard in Logi Studio. When a custom theme is used in the InfoGo application, administrative users can be allowed edit it at runtime. For more information about creating a custom theme, see Using the Theme Editor.
To enable an administrative user to edit a custom theme while using the InfoGo application, the goThemeEditorEnabled constant must be set to True and the user must have the InfoGoThemeManager security Right. Once this is done, the Theme Editor will appear as an option on the menu:
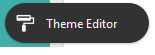
This option launches an embedded instance of the Theme Editor and allows modification of an existing custom theme right inside InfoGo at runtime.
![]() The embedded Theme Editor will not edit standard built-in themes, like Signal. It will only edit "custom" themes, which are copies of standard themes.
The embedded Theme Editor will not edit standard built-in themes, like Signal. It will only edit "custom" themes, which are copies of standard themes.
A custom theme can be created using the Theme Editor wizard in Logi Studio, or it can be created manually:
- Copy a standard theme folder from: C:\Program Files\Logi Analytics\InfoGo\rdTemplate\rdTheme to
C:\Program Files\Logi Analytics\InfoGo\_Themes and rename the folder with your custom theme name (you may need to create the _Themes folder). - In InfoGo's _Settings definition, set the Global Style element's Theme attribute to your custom theme name.
- The embedded Theme Editor will now be able to edit the custom theme.
![]() Any theme customizations are not user-specific; they will affect the appearance of InfoGo for all users.
Any theme customizations are not user-specific; they will affect the appearance of InfoGo for all users.