InfoGo - Using the Theme Editor
The InfoGo application uses a theme to specify its colors and appearance. If you've been designated as an Administrative User, you may be able to use the Theme Editor tool to customize the theme in use.
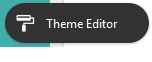
If you have the proper permission, you'll see the Theme Editor option, shown above, in the menu. Click it to go to the Theme Editor page.
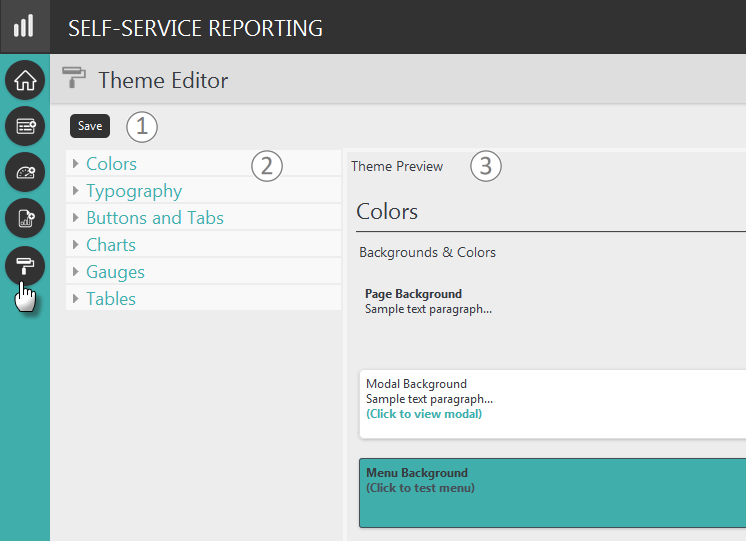
The image above shows the Theme Editor, which has these features:
- Save button - saves all changes made. However, the Theme Editor
may have been configured by your application developer so that this button does not appear and each
change made is saved automatically.
- Styling Categories - presented as expandable sections, with detailed options.
- Theme Preview - the panel immediately shows the effects of any changes made.
Let's look at one of the styling categories:
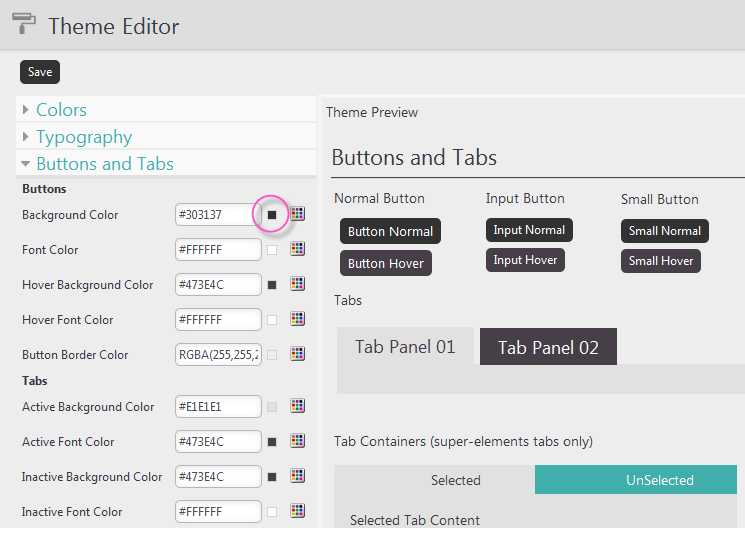
In the image above, the Buttons and Tabs category has been expanded and the controls are visible. Color option controls allow you to enter a color by name, as a decimal RGB value, as a hex RGB value preceded by a pound sign (e.g. #112233), or by using the Color Picker. The currently-selected color is shown by the small square (circled above) next to the Color Picker icon.

You can click the Color Picker icon to open a pop-up panel with a palette of color selections, shown above.
Once you've made any desired changes, click the Save button to save any changes (unless your InfoGo developer turned on the auto-save mode mentioned earlier).