InfoGo - Organizing Work in Folders
Once you create an analysis, dashboard, or report, it first appears as an item in the list on the InfoGo Home page:
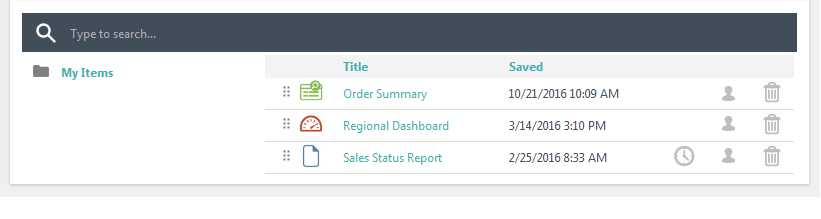
List items include icons at the right end that allow you to schedule, share (both discussed later), or delete the item, as shown above.
The items have been automatically filed in a folder called My Items, which you can see on the left above. This is your private folder and it may be all you need for organizing your work.
![]() Visualizations will be stored in a new folder named My Visualizations.
Visualizations will be stored in a new folder named My Visualizations.
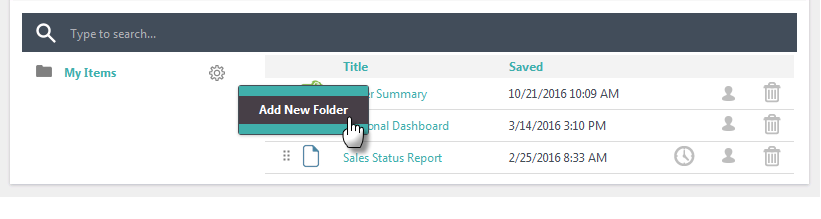
However, you can create sub-folders and move your items into them, for more organizational flexibility. As shown above, hovering the mouse cursor over a folder entry will cause a gear icon to appear and clicking it will let you add a new folder beneath it.
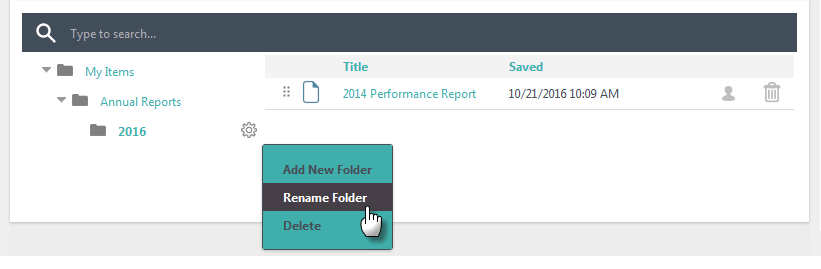
In the example above, we've added two levels of sub-folders. Click a folder to see what's in it and its name will be shown in bold text to indicate that it's the "current" folder. Hover over it and click its gear icon to create sub-folders, rename the folder, or delete it and its contents.
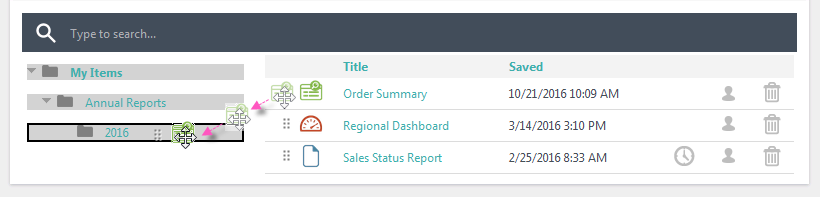
To move an item from one folder to another, just drag its "drag" icon - ![]() -to the desired folder, as shown above. Then click the destination folder to see the moved item.
-to the desired folder, as shown above. Then click the destination folder to see the moved item.
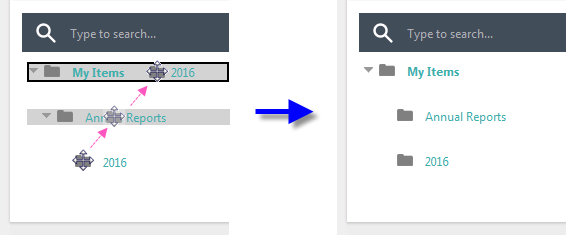
You can even drag a folder (and all its contents) into another folder, as shown above.