Upgrade Considerations
SSRM upgrades are usually associated with a Logi Info upgrade and we highly recommend that you upgrade both of themtogether. Upgrading just one or the other will usually result in undesirable effects. See Release Pairings for more information.
If you're upgrading to an early version (pre-v12.5), see Upgrading to Earlier Versions for important details.
Upgrading to v12.5+
If you're upgrading to the SSRM v12.5+, be aware of these important considerations related to the included InfoGo application:
-
Upgrading the SSRM will overwrite any edited InfoGo files,
except those in the
goCustomizations
virtual folders under InfoGo
 Definitions
Definitions Reports and InfoGo
Reports and InfoGo _SupportFiles. The file
goCustomizations.goWebFooter.lgx
will not be overwritten, for example.
_SupportFiles. The file
goCustomizations.goWebFooter.lgx
will not be overwritten, for example. -
The application's
_Settings.lgx
definition will not be overwritten; however, the new version may require
new elements and/or attributes not found in older versions. You'll have
to add these manually in the source code if they're missing. See Configure InfoGo for Developers for details.
-
If you've used your own Definition or Template Modifier Files,
identifiers used with them may change from one SSRM version to the next
and you may need to adjust your modifier files accordingly.
Making backup copies of any InfoGo files you've edited, prior to applying an upgrade, is always highly recommended.
Upgrading to v12.7
InfoGo v12.7 provides enhanced content management. Visualizations are stored as Bookmarks, which lets them be presented and manipulated in a way consistent with other objects. This makes it easy to edit them, rename them, and duplicate them, and eliminates the need for Gallery and Extra Gallery files.
SSRM 12.7 provides an upgradetool, the
Gallery to Bookmarks Migration Utility, for migrating
visualizations from gallery files to Bookmarks. When you launch InfoGo for
the first time after upgrading to it, you'll see a prompt to run the
tool:
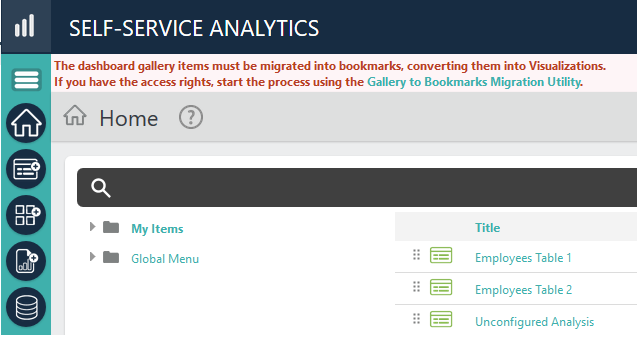
You can also run the utility independently by browsing:
/rdPage.aspx?rdReport=rdTemplate/rdGalleryMigration
You must have the "rdBookmarksAdmin" security right to be able to run the utility. Click the link to run it:
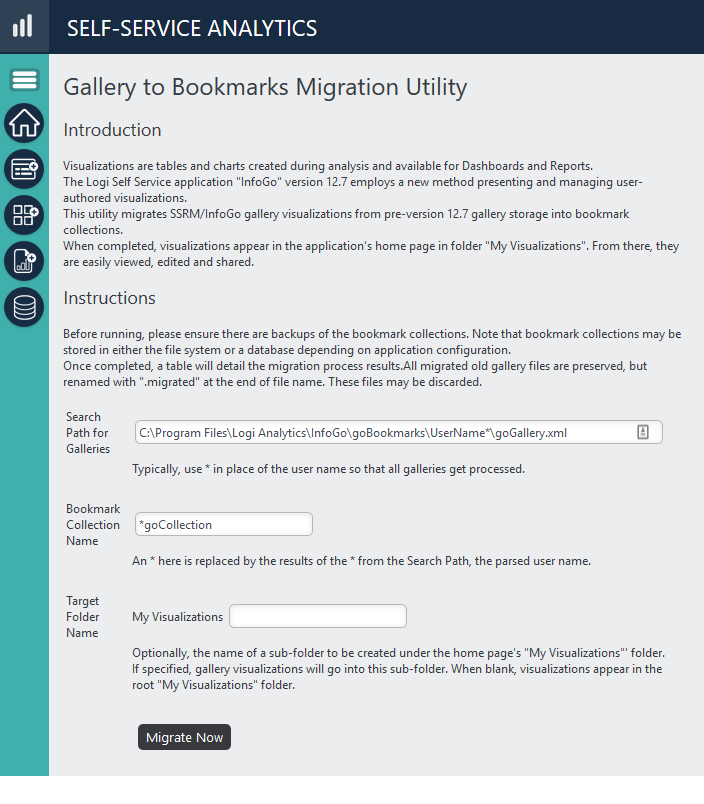
The Migration Utility page is shown above and is fairly self-explanatory, but here are a few key points:
- Make file or database backups before you run the utility!
- Gallery files that have been processed are retained in place, with .migrated added to their file names, and can be deleted after ensuring everything migrated properly.
- An asterisk (*) wildcard is used in the input fields to represent the username parts of folder and file names.
- The migrated visualizations will appear in a new folder on the InfoGo Home page, called "My Visualizations".
- You have the option to output the migrated visualizations into a sub-folder of "My Visualizations".
After the migration completes, you'll see the results table appear at the
bottom of the page:

As shown in the example above, the results will indicate whether or not the visualizations were successfully migrated.
![]() If your developers have customized gallery files to work with special
dashboards, they will most likely need to rework the application to
accommodate this change.
If your developers have customized gallery files to work with special
dashboards, they will most likely need to rework the application to
accommodate this change.
After the migration, you may need to perform the following configuration tasks in your InfoGo application:
For Gallery files that have been processed and are retained in place, with .migrated and timestamp added to their file names, those files should be deleted after you are sure everything migrated properly.
![]() Alternatively, you may way to set up this migration through a SecureKey token retrieval code through the parent application, see Configuring the Parent Application. As a temporary workaround to the rdBookmarksAdmin right, you can use the DataLayer.Static element, without making changes to the code:
Alternatively, you may way to set up this migration through a SecureKey token retrieval code through the parent application, see Configuring the Parent Application. As a temporary workaround to the rdBookmarksAdmin right, you can use the DataLayer.Static element, without making changes to the code:

For more information about this element, see DataLayer.Static - Working with DataLayer.Static.