Thinkspace - Controlling Column Visibility
You may want to "hide" certain columns in the data, so they're not displayed in the table.
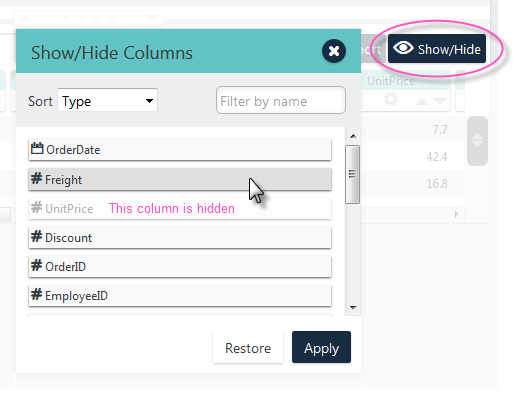
Click the Show/Hide button, circled in the image above, to display the Show/Hide Columns dialog box. You can sort the list of column entries in the dialog box or immediately filter the list by typing in the "Filter by name" text box. Delete any text in this box to redisplay the entire list.
In the dialog box, click one or more column entries to show or hide that column, then click Apply. In the example above, the UnitPrice column is hidden. Click an entry a second time, followed by Apply, to toggle its visibility. The Restore button undoes any changes made.
![]() When you restore or "unhide" a column, it will not reappear in its previous place in the table. Instead, it appears at the far right-hand end of the columns (which may not be viewable without scrolling). To move it back to original place, you can move the column using another feature of the dialog box:
When you restore or "unhide" a column, it will not reappear in its previous place in the table. Instead, it appears at the far right-hand end of the columns (which may not be viewable without scrolling). To move it back to original place, you can move the column using another feature of the dialog box:
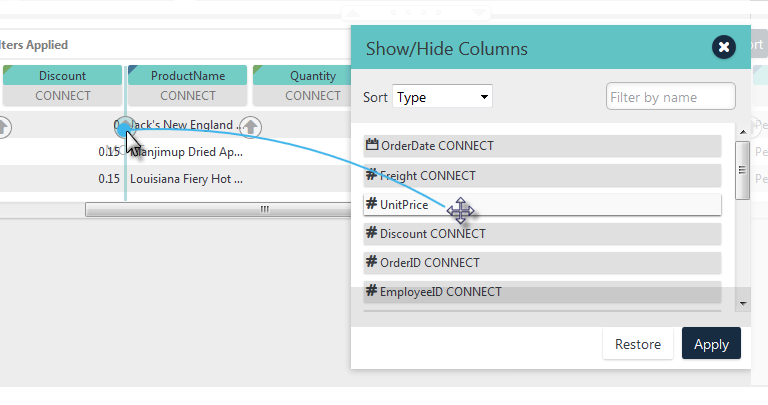
After you restore or unhide a column, click on its entry and use the Blue Dot Connector position it where you want it. In the example above, we're dragging the UnitPrice column to a spot between the Discount and ProductName columns. We'll drop the column on one of the up-arrow "target" icons that appear between columns when you start dragging.
Click the "X" icon to close the dialog box.