Working with MongoDB Connections in a Catalog
You can set up MongoDB connections in Logi Report catalogs to get data from MongoDB databases. A MongoDB connection contains relational schemas which are transformed from the collections in a MongoDB database. From the transformed relational schemas, you can add tables to the Logi Report catalog.
This topic includes the following sections:
- Setting Up MongoDB Connections in a Catalog
- Adding More Schemas and Tables to a MongoDB Connection
- Managing the Schemas in a MongoDB Connection
- Managing the Tables in a MongoDB Connection
Setting Up MongoDB Connections in a Catalog
To connect a Logi Report catalog to a MongoDB database, you can set up a MongoDB connection as follows:
- Create a catalog or open a catalog, then in the Catalog Manager, right-click the node of a data source and select New MongoDB Connection from the shortcut menu.
If you want to set up the connection in a new data source in the catalog, select any of the existing catalog data sources, select New Data Source on the Catalog Manager toolbar, then in the New Data source dialog, specify the name of the data source, select the MongoDB connection type and select OK.
The MongoDB Connection Wizard appears.
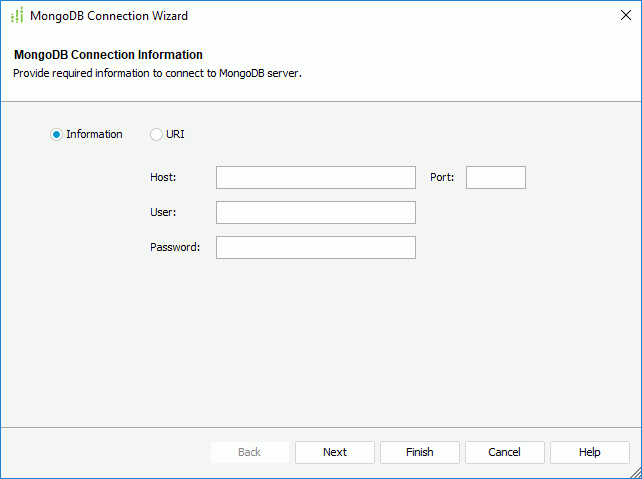
- In the MongoDB Connection Information screen, specify the necessary information to connect to the MongoDB server.
- To connect by server host and port, select Information, then type in the host and port of the MongoDB server, and the user ID and password to connect to the MongoDB server respectively.
- To connect by URI, select URI and type the URI string.
- Select Next to go to the next screen.
- If you specified to connect to the MongoDB server by host and port, the Connection Options screen is displayed.
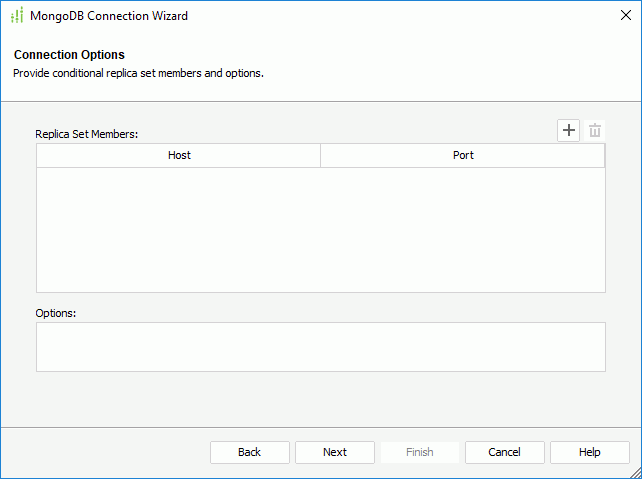
Select
 to add lines to specify the conditional replica set members for the MongoDB connection. To remove a replica set member, select it and select
to add lines to specify the conditional replica set members for the MongoDB connection. To remove a replica set member, select it and select  .
.In the Options box, specify the options of the MongoDB server. The options are name=value pairs separated by "&". You can specify the following:
- slaveOk=true|false
If true, the driver connected to a replica set will send reads to slaves/secondaries, or you can also read a slave/secondary database by adding its URI and port to the Replica Set Members box. - safe=true|false
If true, the driver sends a getLastError command after every update to ensure that the update succeed. - w=n
The driver adds { w : n } to the getLastError command. Implies safe=true. - wtimeoutMS=ms
The driver adds { wtimeout : ms } to the getLastError command. Implies safe=true. - fsync=true|false
If true, the driver adds { fsync : true } to the getLastError command. Implies safe=true. - journal=true|false
If true, sync to journal. Implies safe=true. - connectTimeoutMS=ms
How long a connection can take to be opened before timing out. - socketTimeoutMS=ms
How long a send or receive on a socket can take before timing out. - authSource=<DataBase name>
The database name associated with the credentials of the user ID if the user ID is specified in the MongoDB Connection Information screen. - ssl=true|false
If true, the SSL certificate will be imported into the default JKS when setting up the connection via SSL.Note: When a MongoDB connection is set up via SSL, to make the connection work at runtime, you need to add the -Djavax.net.ssl.trustStore parameter in Logi Report Server's startup file JRServer.bat in
<server_install_root>\server\bin(the MongoDB Java driver mongo-java-driver-3.12.0.jar is already within Logi Report), so that the SSL certificate can be loaded into Logi Report Server.
- slaveOk=true|false
- Select Next to go to the next screen.
- If you specified to connect to the MongoDB server by host and port but you do not have the privilege to access all the databases in the MongoDB database, the Add Database screen is displayed. Select
 to add lines to specify the databases you can access in the MongoDB database. To remove a database, select it and select
to add lines to specify the databases you can access in the MongoDB database. To remove a database, select it and select  . Select Next.
. Select Next.

- In the Collection Filter screen, all available collections in the MongoDB database are listed. By default, Logi Report will use the first ten data records in each collection to parse metadata. If you want to edit the filter condition to get the required collection structure, select a collection in the Collection box, and then specify the filter in the text box by typing the part after "$match:", for example, type {author:"dave"} in the text box (for the definition of $match, refer to https://docs.mongodb.com/manual/reference/operator/aggregation/match/#pipe._S_match). Select Apply the Filter to Run Reports if you want to apply the filter conditions to reports created based on the collections at runtime.

- In the Add Schema screen, add the collections you want to transform to relational schemas so as to use in the Logi Report catalog. Select Next.
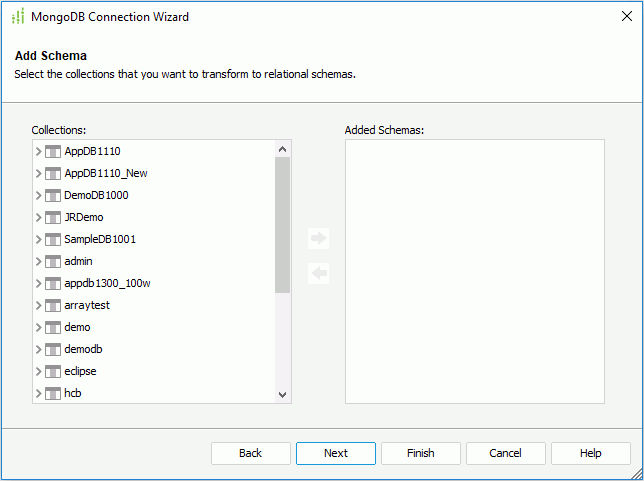
- In the Add Table screen, add the tables transformed from the specified schemas to the Logi Report catalog. A table contains fields mapped to attributes, top level documents, simple elements, array elements and other nodes in the MongoDB documents.
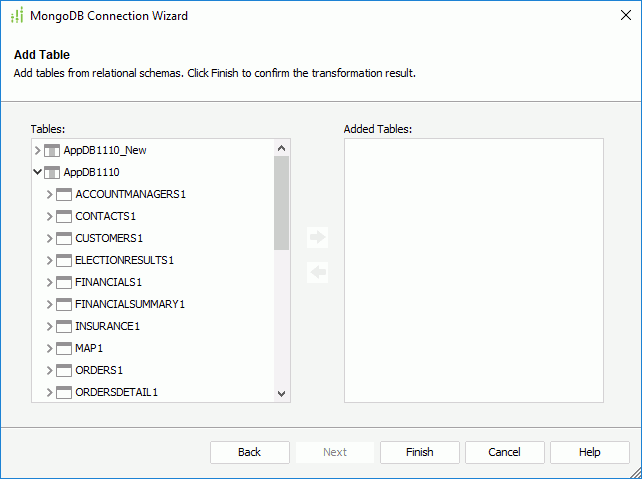
Queries and business views can be created based on these tables and a report is developed from a query (or something else which is functionally similar) or from a business view.
- Select Finish to confirm the transformed result and complete the transformation process.
Adding More Schemas and Tables to a MongoDB Connection
When a MongoDB connection is set up, you can add more schemas transformed from the collections in the specified MongoDB database and tables in the schemas to the Logi Report catalog via the MongoDB connection.
To add more schemas to the catalog via the MongoDB connection:
- Right-click the Schemas node or an existing schema in the MongoDB connection and select Add Collection from the shortcut. The Add Collection dialog appears.
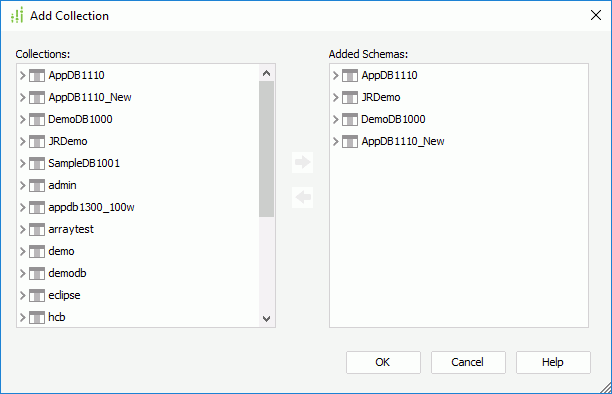
- Select the required collections that you want to transform to relational schemas in the Collections box and then select
 to add them to the Added Schemas box.
to add them to the Added Schemas box. - After adding the required schemas, select OK to close the dialog.
To add more tables to the catalog via the MongoDB connection:
- Do either of the following:
- Right-click the MongoDB connection and select Add Tables from the shortcut menu.
- Right-click the Tables node of the MongoDB connection and select Add Tables from the shortcut menu.
- Right-click an existing table in the MongoDB connection and select Add Tables from the shortcut menu.
The Add Table dialog appears.
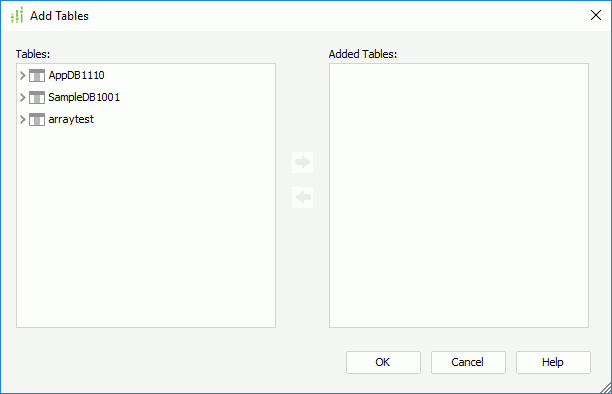
- Select the required tables that are transformed from the relational schemas in the Tables box and then select
 to add them to the Added Tables box.
to add them to the Added Tables box. - After adding the required tables, select OK to close the dialog.
Managing the Schemas in a MongoDB Connection
You can manage the schemas transformed from a MongoDB database via the MongoDB connection you set up in a Logi Report catalog as follows:
- Refreshing the schemas
The schemas in your catalog are a temporary cache of metadata to improve performance when you design and test your report. Your database will probably change over the time; however these changes will not be reflected automatically in your catalog. To refresh all of the collection schema metadata from the MongoDB database, you can refresh the schema information using the Refresh command on the shortcut menu of the schema. When the refreshing job is done, a reporting dialog will be shown, summarizing the changes and operations that have been taken.Tip: If you want to add all the deleted or missing databases at one time, you can also refresh the schema, which refreshes all of the collection schema metadata from the MongoDB database.
- Renaming databases of the schemas
Right-click the database and select Rename from the shortcut menu, and then type the required database name in the text box.- If the renamed database exists in the MongoDB database, it will connect to the new database.
- If the renamed database does not exist in the MongoDB database, no data will be retrieved.
- Removing databases of the schemas
Right-click the database and select Delete from the shortcut menu.
Managing the Tables in a MongoDB Connection
When the tables transformed from a MongoDB database have been added into the Logi Report catalog via the specified MongoDB connection, you can refresh them, organize them into folders, and remove and add the table columns the same as you do on tables from a JDBC database.
 Previous Topic
Previous Topic