Design/View Area
This topic introduces the Design/View area of Logi Report Designer.
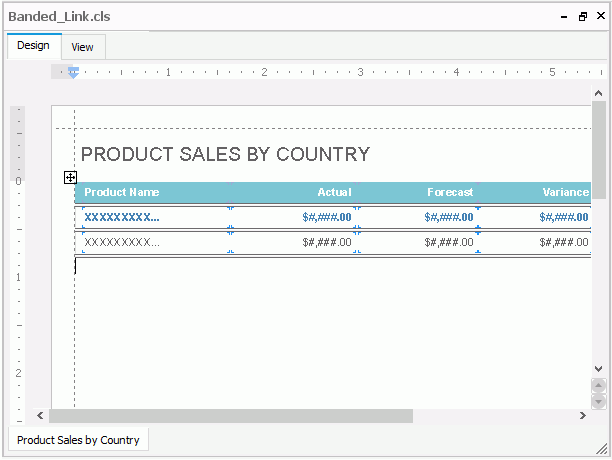
The Design/View area, or report designing window, comprises of the following parts:
Title bar
The title bar shows the report file name, and three buttons for you to minimize, maximize and close the active report.
Design tab
The Design tab, which is also called the report editor, is for laying out your report. You can make use of rulers, grids and guidelines to position objects. The appearance of the tab can be customized via the Options dialog.
View tab
The View tab is for previewing the report layout and result. The report may not display exactly as the user would see it in Logi Report Server. Interactive objects such as parameter and filter objects are not active and report links are not active. In this tab there is a toolbar which consists of the following buttons:
 First Page
First Page
Displays the first page of the report. Previous Topic
Previous Topic
Displays the Previous Topic of the report. Next Topic
Next Topic
Displays the Next Topic of the report. Last Page
Last Page
Displays the last page of the report. Toc
Toc
Shows the table of contents. Refresh Data
Refresh Data
Refreshes the data with the same parameters. Refetch Data
Refetch Data
Re-fetches data to re-run the report with different parameters. Stop
Stop
select this button if you want Logi Report to stop generating the report. Back
Back
Navigates to the last view. Forward
Forward
Navigates forward. Drag Tool
Drag Tool
Drags the page up and down.
select this button, and place your mouse pointer on any blank area of the report. When the mouse pointer becomes a small hand, you can drag the page. Zoom In Tool
Zoom In Tool
Zooms in to see more detail. Select the Zoom In tool then select in the border of the report repeatedly to zoom in. Zoom Out Tool
Zoom Out Tool
Zooms out to see the overall view of the page. Select the Zoom Out tool then select on the border of the report repeatedly to zoom out.
Report tab bar
The report tab bar is for switching among report tabs in a page report. It also provides a shortcut menu that allows you to rename, duplicate, or remove a report tab. For details, see Managing the report tabs in a page report.
 Previous Topic
Previous Topic