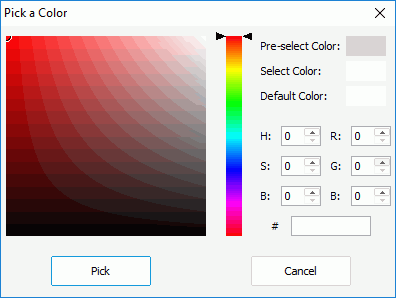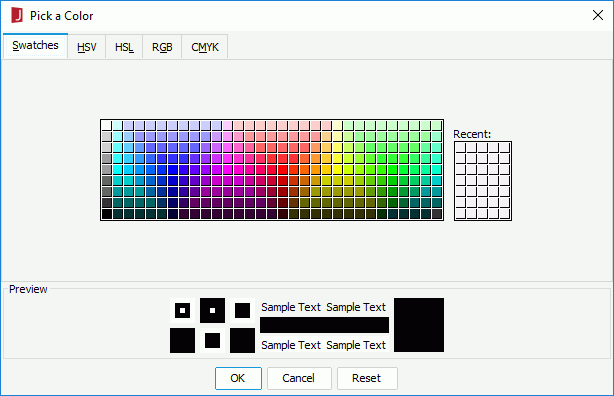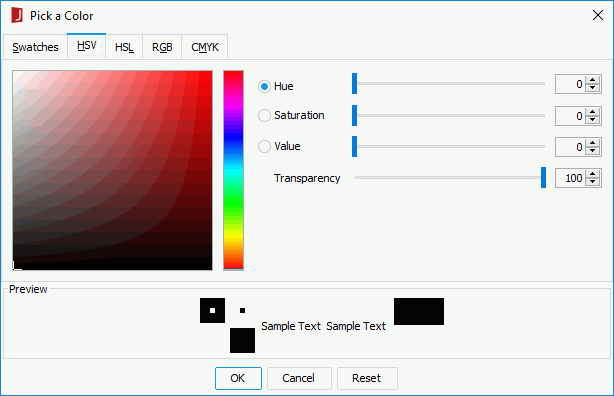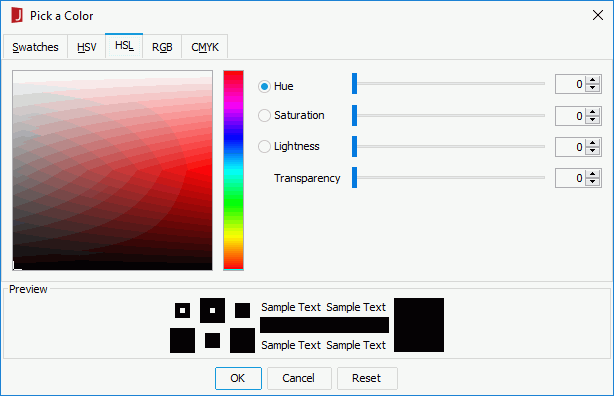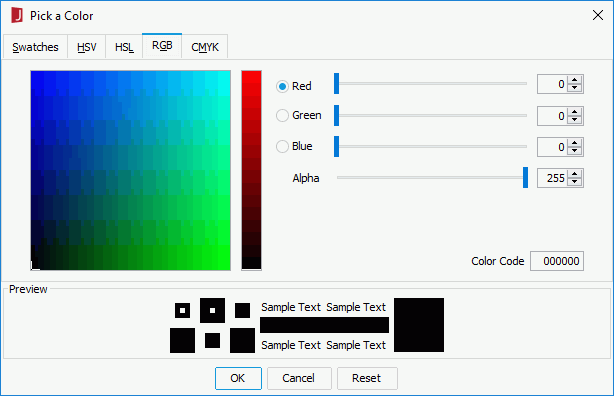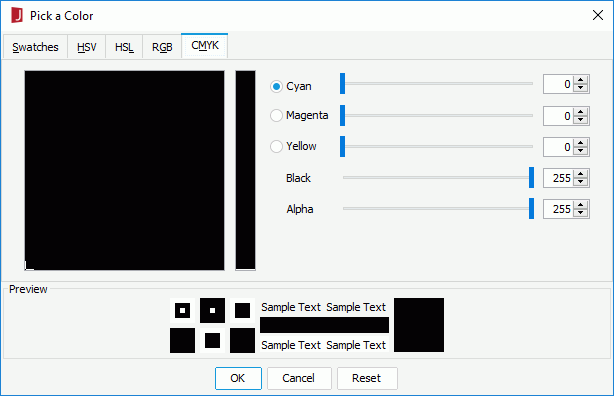Pick a Color Dialog
The Pick a Color dialog helps you to specify a color for an object, and varies according to different source it is opened from.
If it is opened when you specify the color schema for chart elements or for the markers or areas of a geographic map in the Display screen of the map wizard, the options in the dialog are as follows. See the dialog.
Color matrix
Select a color you want in the color matrix. The hue of the matrix is based on the color you define on the color bar.
Color bar
Specifies a color on the bar which will be the hue of the color matrix.
Pre-select Color
Displays the color you have pre-selected in the color matrix. The color result varies when you hover the mouse pointer in the color matrix. When the pre-selected color meets your requirement, select it in the color matrix, then the color will be displayed as the Select Color value.
Select Color
Displays the color you have selected in the color matrix.
Default Color
Displays the default color for the object.
Hue
Specifies the chroma of the color, whose value is from 0 to 359.
Saturation
Specifies the saturation of the color, whose value is from 0 to 100.
Brightness
Specifies the brightness of the color, whose value is from 0 to 100.
Red
Specifies the red value, whose value is from 0 to 255.
Green
Specifies the green value, whose value is from 0 to 255.
Blue
Specifies the blue value, whose value is from 0 to 255.
#
Displays the hexadecimal value of the selected color. You can change its value by typing your desired hexadecimal value manually.
Pick
Selects to apply the color value you have defined and leaves the dialog.
Cancel
Cancels the changes you have made and closes the dialog.
If it is opened from other sources, the options in the dialog are as follows:
Preview
Shows the specified color.
OK
Applies all changes and closes the dialog.
Cancel
Does not retain changes and closes the dialog.
Reset
Cancels all changes and allows you to reset the values of the color.
Swatches
Shows samples of the colors. See the tab.
Swatches
Shows colors as samples for you to choose.
Recent
Shows the colors you have chosen recently.
Hex
Shows the RGB hexadecimal value of the color you choose, which can be copied by selecting it and then pressing Ctrl+C on the keyboard, but it cannot be edited.
HSV
Specifies the attributes of the color. See the tab.
Hue
Specifies the chroma of the color, which can be from 0 to 360.
Saturation
Specifies the saturation of the color, which can be from 0 to 100.
Value
Specifies the value of the color, which can be from 0 to 100.
Transparency
Specifies the transparency of the color, which can be from 0 to 100.
HSL
Specifies the attributes of the color. See the tab.
Hue
Specifies the chroma of the color, which can be from 0 to 360.
Saturation
Specifies the saturation of the color, which can be from 0 to 100.
Lightness
Specifies the lightness of the color, which can be from 0 to 100.
Transparency
Specifies the transparency of the color, which can be from 0 to 100.
RGB
Specifies the RGB of the color. See the tab.
Red
Specifies the red value, which can be from 0 to 255.
Green
Specifies the green value, which can be from 0 to 255.
Blue
Specifies the blue value, which can be from 0 to 255.
Alpha
Specifies the alpha value, which can be from 0 to 255.
CMYK
Specifies the CMYK of the color. See the tab.
Cyan
Specifies the cyan value, which can be from 0 to 255.
Magenta
Specifies the magenta value, which can be from 0 to 255.
Yellow
Specifies the yellow value, which can be from 0 to 255.
Black
Specifies the black value, which can be from 0 to 255.
Alpha
Specifies the alpha value, which can be from 0 to 255.
 Previous Topic
Previous Topic