Version, Connections, and Permissions
This topic details a few useful things to check when troubleshooting an issue within Exago.
This topic references
<WebApp>/,<WebSvc>/and<Sched>/as a placeholder for the Web Application, Web Service API and Scheduler Service's install location respectively. The default install location isC:\Program Files\Exago\ExagoWeb\(/opt/Exago/on Linux),C:\Program Files\Exago\ExagoWebApi\(/opt/Exago/WebServiceApi/on Linux) orC:\Program Files\Exago\ExagoScheduler\(/opt/Exago/Scheduler/on Linux); however, these directories can be changed during installation.
Verifying Folder Permissions
A common issue when installing or updating Exago is to not set read/write permissions on various folders the application uses. For these folders the user accessing them via the IIS app pool must have read write permissions. For the default app pool this is the IIS user. The folders that require read/write permissions are listed below.
- <WebApp>/Config – this folder contains the configuration settings loaded and modified by the Admin Console.
- <WebApp>/Temp – this folder is used to store some temporary files.
- The folder specified in the Report Path of the Main Settings.
- The folder specified in the Temp Path of the Main Settings.
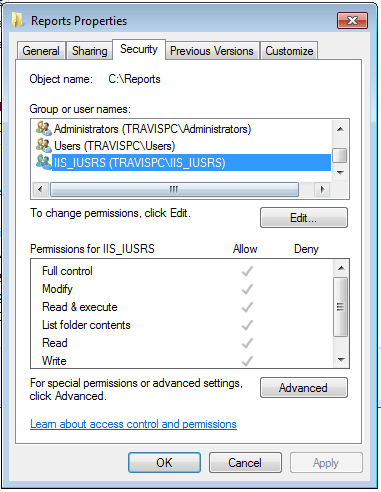
Verifying Administration Settings
Some settings in the Admin Console are used to connect to other programs such as databases, Web Services, .NET Assemblies or the External Interface module. Each of these items will have a Test Connection  icon next to them. Click Test Connection to verify the connection.
icon next to them. Click Test Connection to verify the connection.
The following settings can be checked:
- The Data Source(s) being utilized by the report you are investigating.
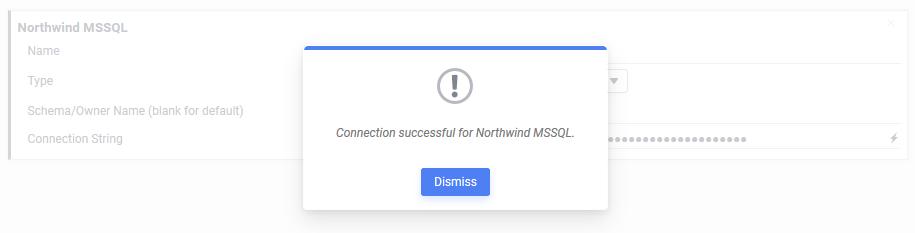
- General > Scheduler Settings > Schedule Remoting Host and Remote Execution Remoting Host
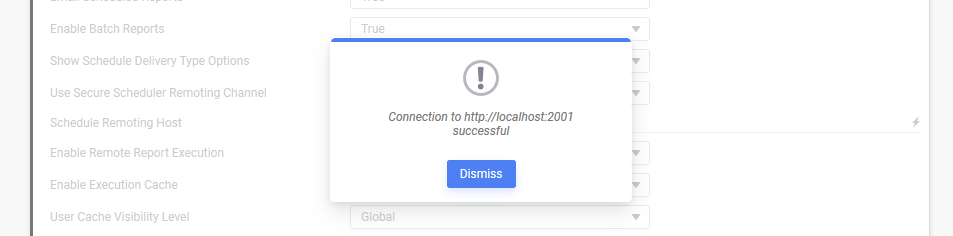
- General > Other Settings > External Interface
- Storage Management > Class Name
- Storage Management > Check Database Settings
Verifying Versions
When updating Exago occasionally issues arise because the Storage Management database schema,Scheduler Service or Web Service API have not also been updated. For the Scheduler Service and Web Service API to function properly they must be running the same version and build as the Web Application.
When using the .NET API you will need to copy the DLLs from the updated Exago application to the bin directory of the host application.
Exago Web Application
To check the version of the Web Application:
- Navigate to the home page.
- Press Ctrl + Shift + V.
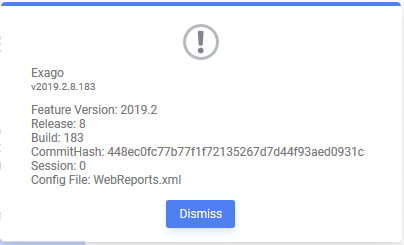
Scheduler Service
To check the version of the Scheduler Service on Windows:
- Locate the file
<Sched>/eWebReportsScheduler.exe. - Right click on this file and select Properties.
- Navigate to the Details tab.
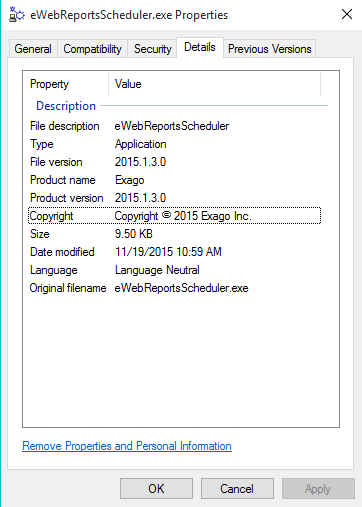
Checking the version number of the Scheduler Service, this one is v2015.1.3.0
To check the version of the Scheduler Service on Linux:
- Open a terminal.
- Issue the following command
ikdasm -assembly <Sched>/eWebReportsScheduler.exe | grep Version
The result will resemble the following:
Version: 2020.1.0.108
Web Service API
To check the version of Web Service API on Windows:
- Locate the file
<WebSvc>/bin/WebReportsApi.dll. - Right click on this file and select Properties
- Navigate to the Details tab.
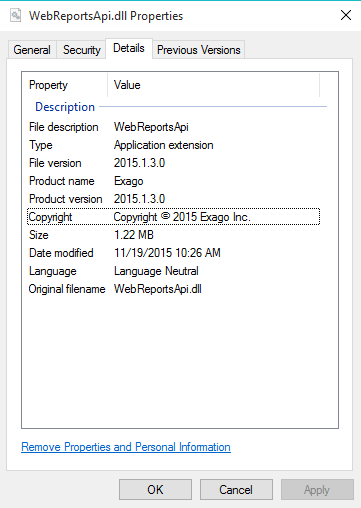
Checking the version number of the Web Service API DLL, this one is v2015.1.3.0
To check the version of the Web Service API on Linux:
- Open a terminal.
- Issue the following command
ikdasm -assembly <WebSvc>/WebReportsApi.dll | grep Version
The result will resemble the following:
Version: 2020.1.0.108
Storage Management Database Schema v2020.1+
To check the version/update the Storage Management database schema:
- Navigate to Admin Console > Storage Management.
- Click Check Database Settings.
To update the database schema:
- Click Prepare Database or Show Prepare Database SQL.
An explanation of these two different buttons can be found in the Storage Management topic.