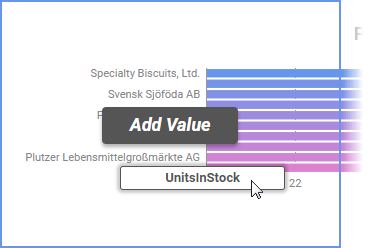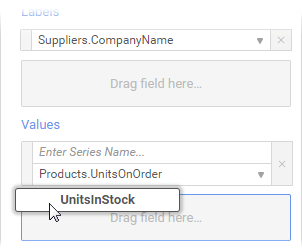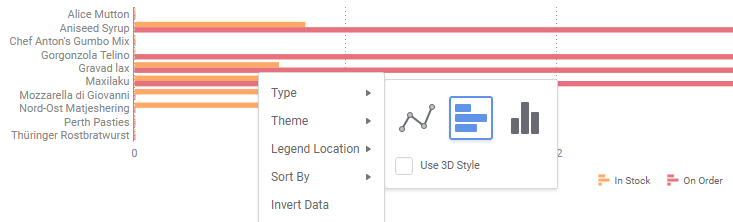ExpressView: Visualizations (pre-v2021.1)
This topic applies to the ExpressView Designer in pre-v2021.1. For v2021.1+, refer to ExpressView: Introduction (v2021.1+)
Visualizations allow data to be showcased in a visual format. They allow data to be scanned quickly for patterns and trends. Charts can be easily made and customized in ExpressViews, in as little as one click.
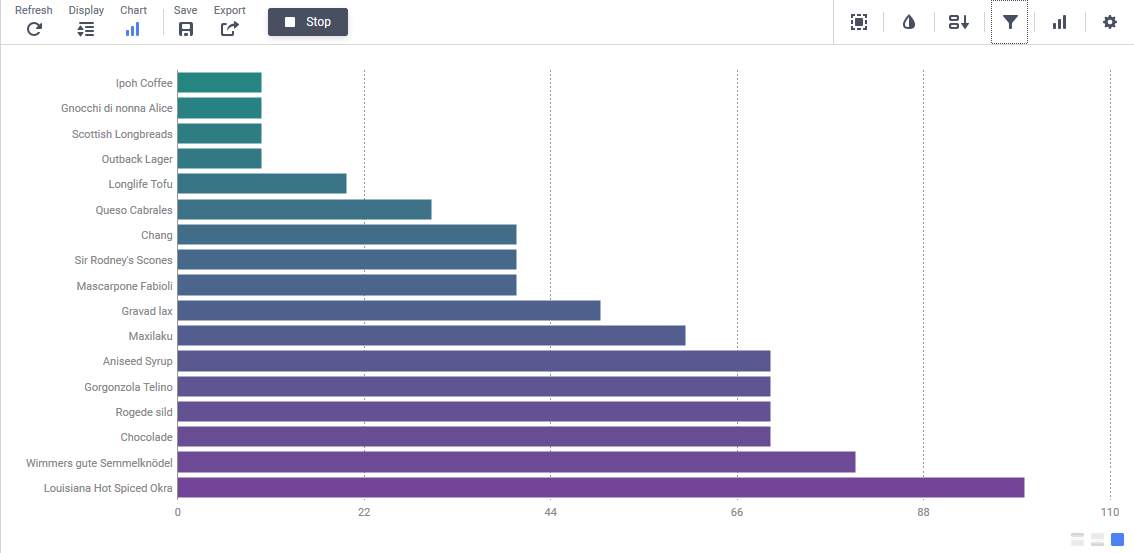
To add a chart to an ExpressView:
- Click the Show Visualization
 icon in the top toolbar. A bar chart is added and populated with the data from the ExpressView.
icon in the top toolbar. A bar chart is added and populated with the data from the ExpressView. - In the Visualizations pane, select the type of chart you want to use. The chart immediately swaps to that type. Choose from Bar and Column, Pie and Other Single-Series, Line and Area or Miscellaneous.
When Run Mode is on, click on a chart series to drill down into the data for that series. This filters the data columns to only the series you select.
You can add many more personal touches, small or large, to the visualizations you create. See the following sections for details on how to customize visualizations.
Choosing Chart Data
When a visualization is first added, the application presets the chart fields to try to match the ExpressView data as closely as possible. This may not always match the data that you want the chart to use.
To see the chart data fields, click the Visualizations  icon in the pane on the right side of the screen, then click the Data tab. There are two sections: Labels and Values.
icon in the pane on the right side of the screen, then click the Data tab. There are two sections: Labels and Values.
Labels
The Labels field is a group of data values, each iteration of the group represented as a series on the chart. For example, using an Employees group field as the label field represents each employee as a series.
Several charts allow an additional labels field. This is useful if you have a nested group, which represents common series to be measured across several groupings. For example, to compare the number of sales per product per employee, you could add a nested Product field as a second label to the aforementioned employees chart.
To add a chart label, either:
- Drag a data field onto the chart and release on the Add Label area.
- In the Visualizations pane, click the Data tab. Either:
- Drag a data field to the Labels area.
- Click
 Add Label, then select a field from the Field list.
Add Label, then select a field from the Field list.
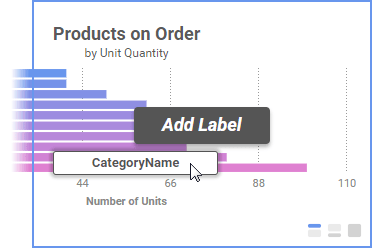
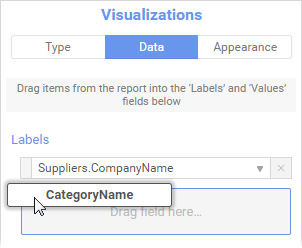
Values
The Values field is the data values to plot on the chart for each iteration of each labels group. For example, the number of sales per employee.
Several charts allow for multiple values fields. This is useful if you have common series to be measured across several groupings, and the values fields are in the same data row. For example, the number of sales and number of lost sales per employee.
To add a chart value, either:
- Drag a data field onto the chart and release on the Add Value area.
- In the Visualizations pane, click the Data tab. Either:
- Drag a data field to the Values area.
- Click
 Add Value, then select a field from the Field list.
Add Value, then select a field from the Field list.